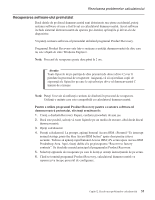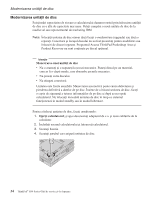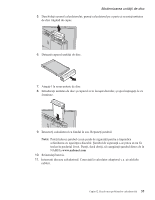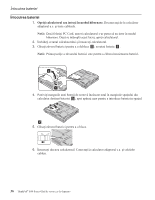Lenovo ThinkPad R40e Romanian - Service and Troubleshooting Guide for R40, R40 - Page 43
Pornirea IBM BIOS Setup Utility
 |
View all Lenovo ThinkPad R40e manuals
Add to My Manuals
Save this manual to your list of manuals |
Page 43 highlights
Rezolvarea problemelor calculatorului Pornirea IBM BIOS Setup Utility Calculatorul dumneavoastră furnizează un program, numit IBM BIOS Setup Utility, care vă dă posibilitatea să selectaţi diferiţi parametri de setare. v Config: Setează configuraţia calculatorului dumneavoastră. v Date/Time: Setează data şi ora. v Security: Setează caracteristicile de securitate. v Startup: Setează dispozitivul de pornire. v Restart: Reporneşte sistemul. Notă: Puteţi seta uşor mulţi dintre aceşti parametri prin utilizarea programului de configurare ThinkPad. Pentru informaţii suplimentare despre acest program, consultaţi ajutorul de pe placă. Pentru a porni IBM BIOS Setup Utility efectuaţi următoarele: 1. Pentru a vă proteja împotriva pierderilor accidentale de date, consultaţi "Backing up your system registry and configuration" din Access IBM. Deschideţi Access IBM prin apăsarea butonului Access IBM. Salvând de siguranţă registry salvaţi configuraţia curentă a calculatorului dumneavoastră. 2. Înlăturaţi orice dischetă din unitatea de dischete şi apoi opriţi calculatorul. 3. Porniţi calculatorul; apoi, în timp ce este afişat mesajul "To interrupt normal startup, press the blue Access IBM button" în partea de jos stânga a ecranului, apăsaţi butonul Access IBM. Pe ecran apare Access IBM Predesktop Area. (Dacă aţi şters partiţia de service a unităţii de disc sau dacă aţi înlocuit chiar unitatea de disc, nu va apărea Access IBM. Consultaţi "Nota" de mai jos.) Apoi faceţi dublu clic pe pictograma "Start setup utility". Dacă aţi setat o parolă de supervizor, meniul "IBM BIOS Setup Utility" apare după ce introduceţi parola. Puteţi porni utilitarul apăsând Enter în loc să introduceţi parola de supervizor; totuşi, nu puteţi modifica parametrii care sunt protejaţi de către parola de supervizor. Pentru informaţii suplimentare, consultaţi ajutorul de pe placă. Notă: Dacă apare "Startup Interrupt Menu" în locul "Access IBM Predesktop Area", apăsaţi tasta F1 pentru a intra în "IBM BIOS Setup Utility". 4. Utilizând tastele cursor, mutaţi-vă pe un element pe care doriţi să îl modificaţi. Atunci când elementul pe care îl doriţi este evidenţiat, apăsaţi Enter. Este afişat un submeniu. 5. Modificaţi elementele pe care doriţi să le schimbaţi. Pentru a modifica valoarea unui element, utilizaţi tasta F5 sau F6. Dacă elementul are un submeniu, îl puteţi afişa apăsând Enter. 6. Apăsaţi F3 sau Esc pentru a ieşi din submeniu. Dacă sunteţi într-un submeniu imbricat, apăsaţi Esc în mod repetat până când ajungeţi în meniul IBM BIOS Setup Utility. Notă: Dacă trebuie să restauraţi setările la starea lor originală din momentul cumpărării, apăsaţi tasta F9 pentru a încărca setările implicite. Puteţi de Capitol 2. Rezolvarea problemelor calculatorului 31