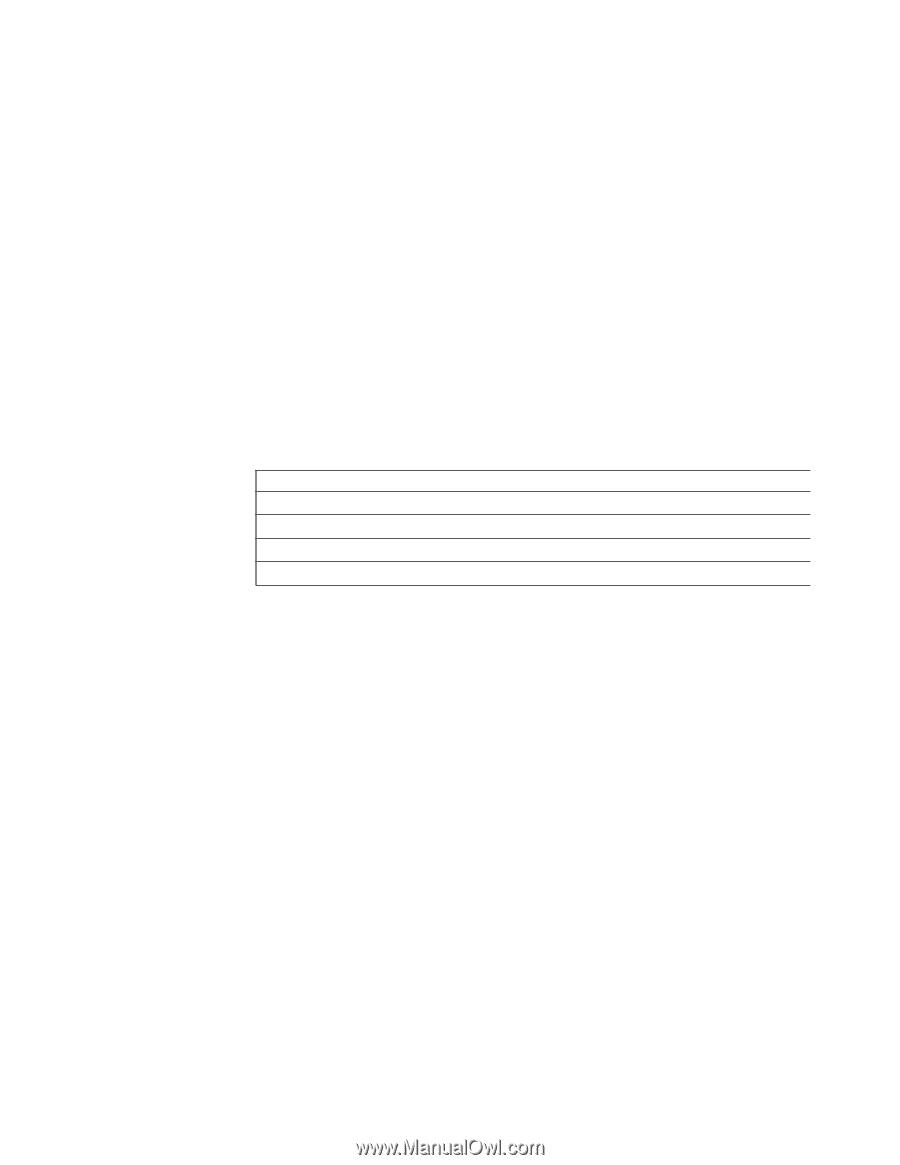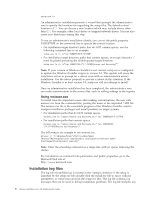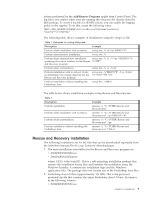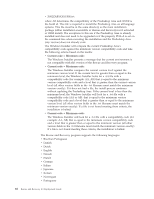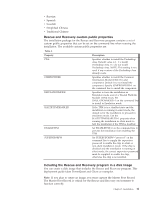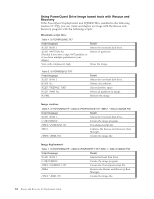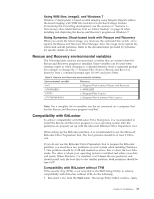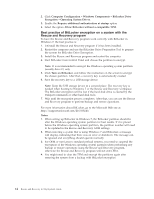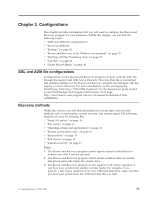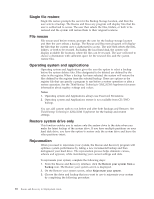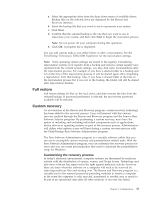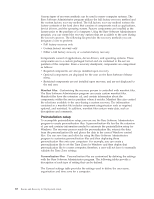Lenovo ThinkPad R50 (English) Rescue and Recovery 4.3 Deployment Guide - Page 21
Using WIM files, ImageX, and Windows 7, Using Symantec Ghost-based tools with Rescue and Recovery
 |
View all Lenovo ThinkPad R50 manuals
Add to My Manuals
Save this manual to your list of manuals |
Page 21 highlights
Using WIM files, ImageX, and Windows 7 Windows 7 deployment is based on disk imaging using ImageX. ImageX utilizes file-based imaging with WIM files instead of sector-based image formats. Considering this formatting development, use the scenario in "Scenario 6 Performing a Bare Metal Restore from an Admin Backup" on page 58 when installing and deploying the Rescue and Recovery program on Windows 7. Using Symantec Ghost-based tools with Rescue and Recovery When you create the Ghost image, you must use the command line switch -ib to capture the Rescue and Recovery Boot Manager. Also, the image must capture the whole disk and all partitions. Refer to the documentation provided by Symantec for specific details on Ghost. Rescue and Recovery environmental variables The following table contains environmental variables that are created when the Rescue and Recovery program is installed. These variables can be used when creating scripts or when changing to a desired directory from a command prompt. For example, to change the c:\Program Files\Lenovo\Rescue and Recovery directory from a command prompt, type CD %rr% and press Enter. Table 8. Rescue and Recovery environmental variables Environmental variable %rr% %SWSHARE% %TVT% %TVTCOMMON% Directory c:\Program Files\Lenovo\Rescue and Recovery c:\SWSHARE c:\Program Files\Lenovo c:\Program Files\Common Files\Lenovo Note: For a complete list of variables, run the set command on a computer that has the Rescue and Recovery program installed. Compatibility with BitLocker To achieve compatibility with BitLocker Drive Encryption, it is recommended to install the Rescue and Recovery program to your operating system after the partitions are properly set up with the Microsoft Bitlocker Drive Preparation Tool. When setting up the BitLocker partition, it is recommended to use the Microsoft BitLocker Drive Preparation Tool. The boot partition should be at least 2 GB in size. If you do not use the BitLocker Drive Preparation Tool to prepare the BitLocker partition, you must have two partitions on your system when installing Windows 7. One partition should be 2 GB and marked as active; this is where the boot files reside. The other is where your operating system is installed and where your data will reside. When Windows 7 is installed, it will detect the two partitions and should install only the boot files to the smaller partition. Both partitions should be type 0x07. Compatibility with BitLocker without TPM If the security chip (TPM) is not activated in the BIOS Setup Utility, to achieve compatibility with BitLocker without TPM, do the following: 1. Run gpedit.msc from the Start menu. The Group Policy Editor window opens. Chapter 2. Installation 13