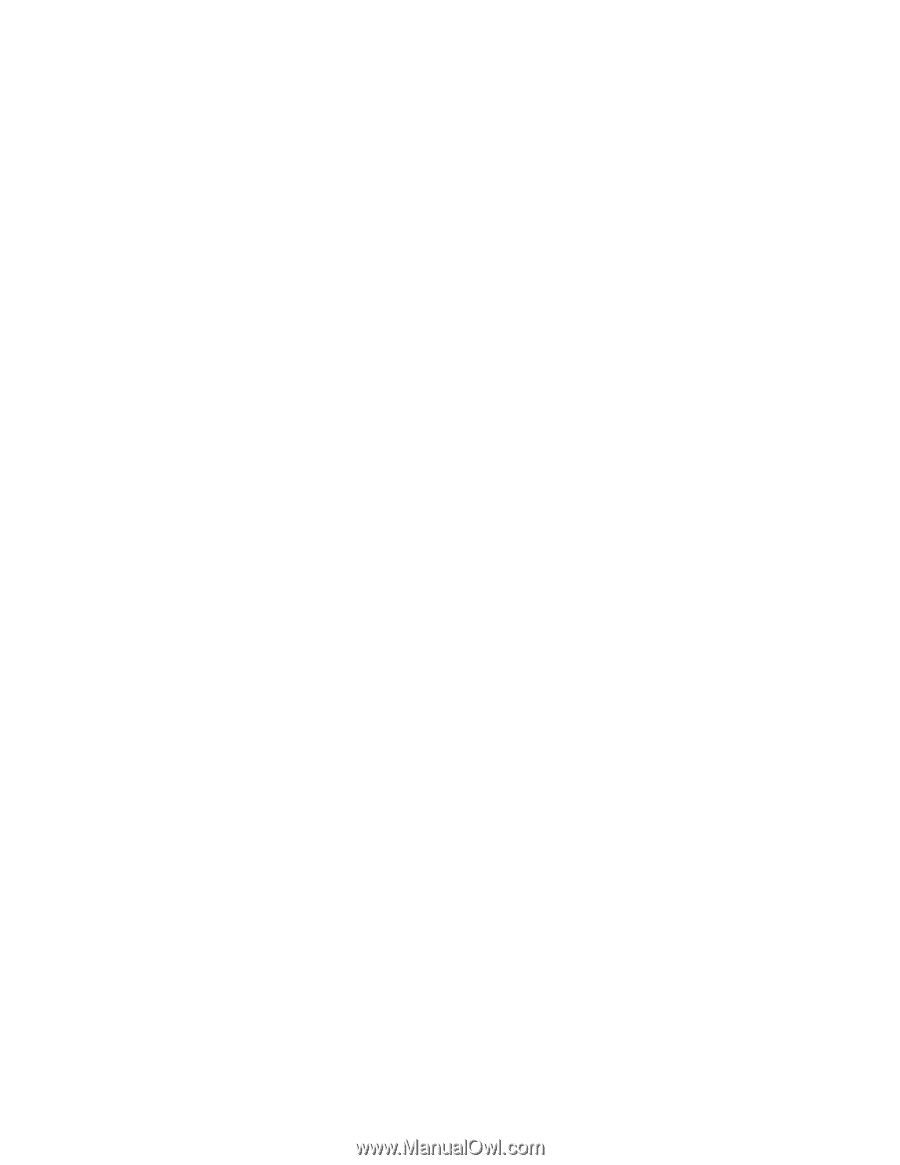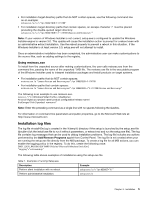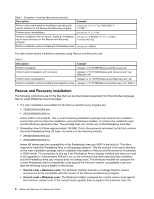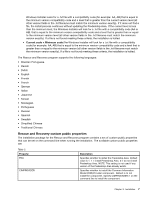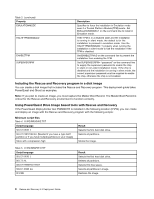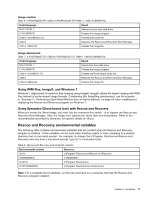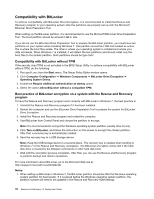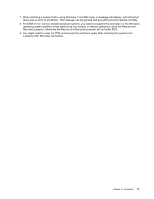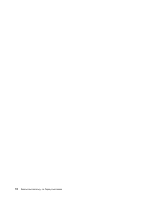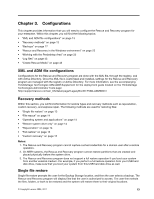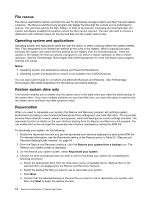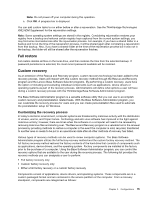Lenovo ThinkPad R50 (English) Rescue and Recovery 4.5 Deployment Guide - Page 16
Compatibility with BitLocker
 |
View all Lenovo ThinkPad R50 manuals
Add to My Manuals
Save this manual to your list of manuals |
Page 16 highlights
Compatibility with BitLocker To achieve compatibility with BitLocker Drive Encryption, it is recommended to install the Rescue and Recovery program to your operating system after the partitions are properly set up with the Microsoft Bitlocker Drive Preparation Tool. When setting up the BitLocker partition, it is recommended to use the Microsoft BitLocker Drive Preparation Tool. The boot partition should be at least 2 GB in size. If you do not use the BitLocker Drive Preparation Tool to prepare the BitLocker partition, you must have two partitions on your system when installing Windows 7. One partition should be 2 GB and marked as active; this is where the boot files reside. The other is where your operating system is installed and where your data will reside. When Windows 7 is installed, it will detect the two partitions and should install only the boot files to the smaller partition. Both partitions should be type 0x07. Compatibility with BitLocker without TPM If the security chip (TPM) is not activated in the BIOS Setup Utility, to achieve compatibility with BitLocker without TPM, do the following: 1. Run gpedit.msc from the Start menu. The Group Policy Editor window opens. 2. Click Computer Configuration ➙ Windows Components ➙ BitLocker Drive Encryption ➙ Operating System Drives. 3. Enable the Require additional authentication at startup option. 4. Select the option Allow BitLocker without a compatible TPM. Best practice of BitLocker encryption on a system with the Rescue and Recovery program To have the Rescue and Recovery program work correctly with BitLocker in Windows 7, the best practice is: 1. Uninstall the Rescue and Recovery program if it has been installed. 2. Restart the computer and use the BitLocker Drive Preparation Tool to prepare the system for BitLocker Drive Encryption. 3. Install the Rescue and Recovery program and restart the computer. 4. Start BitLocker from Control Panel and choose the partition to encrypt. Note: It is recommended to encrypt the Windows operating system partition (usually drive C) only. 5. Click Turn on BitLocker, and follow the instruction on the screen to encrypt the chosen partition. After that, a recovery key is automatically created. 6. Save the recovery key to a USB storage device. Note: Keep the USB storage device in a secured place. The recovery key is needed when booting to Windows 7 or the Rescue and Recovery workspace. The BitLocker encryption will be lost if the hard disk drive is cleared by the Diskpart commands or other hard disk tools. 7. Wait until the encryption process completes. After that, you can use the Rescue and Recovery program to perform backup and restore operations. For more information about BitLocker, go to the Microsoft Web site at: http://support.microsoft.com/kb/933246/ Notes: 1. When setting up BitLocker in Windows 7, the BitLocker partition should be after the Windows operating system partition for best results. If it is placed before the Windows operating system partition, the partition number will need to be updated in the Rescue and Recovery ADM settings. 10 Rescue and Recovery 4.5 Deployment Guide