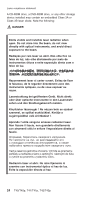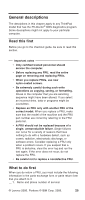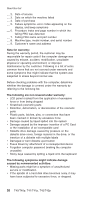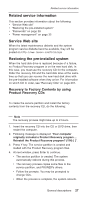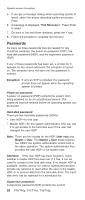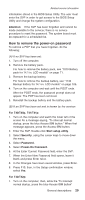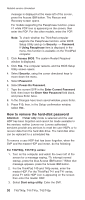Lenovo ThinkPad T40p Hardware Maintenance Manual - Page 35
remove, power-on, password - ibm battery
 |
View all Lenovo ThinkPad T40p manuals
Add to My Manuals
Save this manual to your list of manuals |
Page 35 highlights
Related service information information stored in the BIOS Setup Utility. The user must enter the SVP in order to get access to the BIOS Setup Utility and change the system configuration. Attention: If the SVP has been forgotten and cannot be made available to the servicer, there is no service procedure to reset the password. The system board must be replaced for a scheduled fee. How to remove the power-on password To remove a POP that you have forgotten, do the following: (A) If no SVP has been set: 1. Turn off the computer. 2. Remove the battery pack. For how to remove the battery pack, see "1010 Battery pack for 14.1-in. LCD models" on page 71. 3. Remove the backup battery. For how to remove the backup battery, see "1140 Backup battery for 14.1-in. LCD models" on page 106. 4. Turn on the computer and wait until the POST ends. After the POST ends, the password prompt does not appear. The POP has been removed. 5. Reinstall the backup battery and the battery pack. (B) If an SVP has been set and is known by the servicer: For T40/T40p, T41/T41p: 1. Turn on the computer and watch the lower left of the screen for a message saying, "To interrupt normal startup, press the blue Access IBM button." When that message appears, press the Access IBM button. 2. Enter the SVP. Double-click Start setup utility. 3. Select Security, using the cursor keys to move down the menu. 4. Select Password. 5. Select Power-On Password. 6. At the Enter Current Password field, enter the SVP. 7. When the Enter New Password field opens, leave it blank and press Enter twice. 8. In the Changes have been saved window, press Enter. 9. Press F10; then, in the Setup confirmation window, select Yes. For T42/T42p: 1. Turn on the computer; then, while the "To interrupt normal startup, press the blue Access IBM button" General descriptions 29