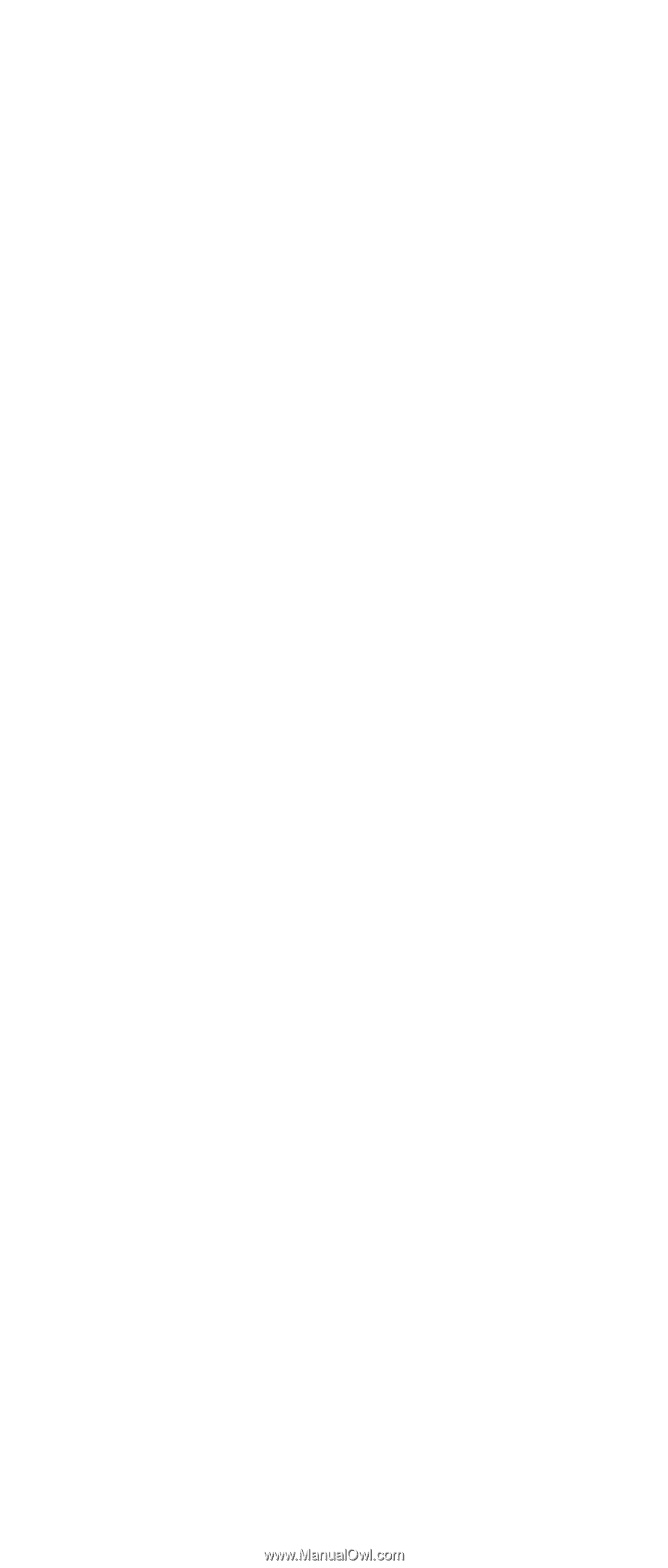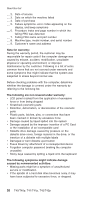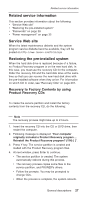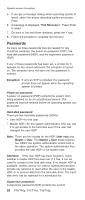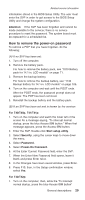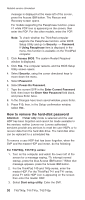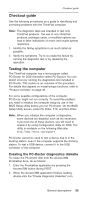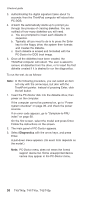Lenovo ThinkPad T42 Hardware Maintenance Manual - Page 37
Security, Password, Hard-disk, password, Master, T42/T42p, series, Using, Passphrase, Access, Enter
 |
View all Lenovo ThinkPad T42 manuals
Add to My Manuals
Save this manual to your list of manuals |
Page 37 highlights
Related service information 4. Select Security, using the cursor keys to move down the menu. 5. Select Password. 6. Select Hard-disk x password, where x is the letter of the hard disk drive. A pop-up window opens. 7. Select Master HDP. 8. Enter the master HDP; then leave the New Password field blank and press Enter twice. 9. Press F10. 10. Select Yes in the Setup Configuration window. Both user HDP and master HDP will have been removed. For T42/T42p series: 1. Turn on the computer; then, while the "To interrupt normal startup, press the blue Access IBM button" message is displayed at the lower-left of the screen, press the Access IBM button. The Rescue and Recovery screen opens. For models supporting the Passphrase function, press F1 while HDP icon is appearing on the screen; then enter the master HDP. For the other models, enter the master HDP. Note: To check whether the ThinkPad computer supports the Passphrase function, enter BIOS Setup Utility and go to Security --> Password. If Using Passphrase item is displayed in the menu, this function is available on the ThinkPad computer. 2. Click Access BIOS. The system Restart Required window is displayed. 3. Click Yes. The computer restarts, and the BIOS Setup Utility screen opens. 4. Select Security, using the cursor directional keys to move down the menu. 5. Select Password. 6. Select Hard-disk x password, where x is the letter of the hard disk drive. A pop-up window opens. 7. Select Master HDP. 8. Type the current master HDP in the Enter Current Password field. then leave the Enter New Password field blank, and press Enter twice. 9. Press F10. 10. Select Yes in the Setup Configuration window. Both user HDP and master HDP will have been removed. General descriptions 31