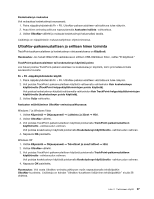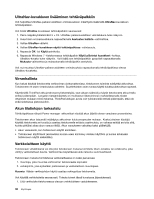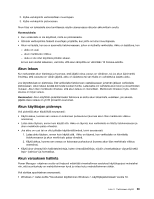Lenovo ThinkPad T420 (Finnish) User Guide - Page 52
UltraNav-paikannuslaitteen käyttö, Windows 7 ja Windows Vista: valitse
 |
View all Lenovo ThinkPad T420 manuals
Add to My Manuals
Save this manual to your list of manuals |
Page 52 highlights
Näppäimen ja jonkin muun näppäimen samanaikainen painallus tuo näkyviin Järjestelmän ominaisuudet -ikkunan tai Tietokone-ikkunan (Windows XP -järjestelmässä Oma tietokone -ikkunan). Lisätietoja on Windows-käyttöjärjestelmän ohjeessa. 2 Sovellusnäppäin Saat objektin pikavalikon näkyviin valitsemalla työpöydän tai sovelluksen objektin ja painamalla sitten tätä näppäintä. UltraNav-paikannuslaitteen käyttö Tietokoneessa saattaa olla valmiina UltraNav-paikannuslaite. UltraNav-paikannuslaite sisältää TrackPoint-paikannuslaitteen ja kosketuslevyn, jotka kumpikin ovat perus- ja lisätoimintoja sisältäviä paikannuslaitteita. Voit määrittää molemmat laitteet valitsemalla haluamasi asetukset seuraavasti: • Määritä sekä TrackPoint-paikannuslaite että kosketuslevy paikannuslaitteiksi. Tämän asetuksen avulla voit käyttää kaikkia TrackPoint-paikannuslaitteen ja kosketuslevyn perusja lisätoimintoja. • Määritä TrackPoint-paikannuslaite pääpaikannuslaitteeksi ja käytä vain kosketuslevyn lisätoimintoja. Valitsemalla tämän vaihtoehdon voit käyttää TrackPoint-paikannuslaitteen kaikkia perus- ja lisätoimintoja mutta voit käyttää vain kosketuslevyn vieritystoimintoa ja napautusalueita sekä hidastettua osoitinta. • Määritä kosketuslevy pääpaikannuslaitteeksi ja käytä vain TrackPoint-paikannuslaitteen lisätoimintoja. Valitsemalla tämän vaihtoehdon voit käyttää kosketuslevyn kaikkia perus- ja lisätoimintoja mutta voit käyttää vain TrackPoint-paikannuslaitteen vieritys- ja suurennuslasitoimintoa. • Määritä TrackPoint-paikannuslaite pääpaikannuslaitteeksi ja poista kosketuslevy käytöstä. • Määritä kosketuslevy pääpaikannuslaitteeksi ja poista TrackPoint-paikannuslaite käytöstä. UltraNav-asetusten muutto Voit muuttaa UltraNav-asetuksia hiiren ominaisuusikkunan UltraNav-välilehdessä. Voit avata välilehden jommallakummalla seuraavista tavoista: • Voit avata UltraNav-paikannuslaitteen asetusten ikkunan painamalla näppäinyhdistelmää Fn + F8. Napsauta ikkunan Asetusten hallinta -painiketta. Kuvaruutuun tulee hiiren ominaisuusikkuna. Valitse UltraNav-välilehti. • Käytä tietokoneen Käynnistä-valikkoa seuraavasti: - Windows 7 ja Windows Vista: valitse Käynnistä ➙ Ohjauspaneeli ➙ Laitteisto ja äänet ➙ Hiiri ➙ UltraNav-välilehti. - Windows XP: valitse Käynnistä ➙ Ohjauspaneeli ➙ Tulostimet ja muut laitteet ➙ Hiiri ➙ UltraNav-välilehti. Voit muuttaa UltraNav-paikannuslaitteen asetuksia myös napsauttamalla tehtäväpalkin UltraNav-kuvaketta. Jos haluat lisätä UltraNav-kuvakkeen tehtäväpalkkiin seuraavasti, lue kohta "UltraNav-kuvakkeen lisääminen tehtäväpalkkiin" sivulla 38. TrackPoint-paikannuslaitteen käyttö TrackPoint-paikannuslaitteen muodostavat näppäimistössä oleva paikannustappi (1) ja näppäimistön alapuolella sijaitsevat kolme painiketta. Tappi ohjaa osoittimen (5) liikettä kuvaruudussa reagoimalla eri suuntiin kohdistuvaan paineeseen, mutta itse tappi ei liiku. Osoitin liikkuu paineen suuntaan nopeudella, joka vastaa tappiin kohdistuvaa painetta. Vasen (4) ja oikea (2) painike toimivat tavallisen hiiren ykkös- 34 Käyttöopas