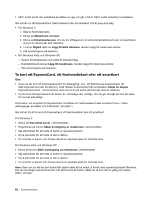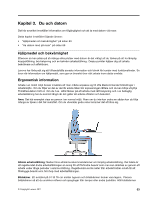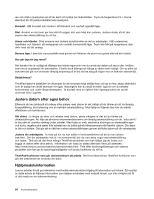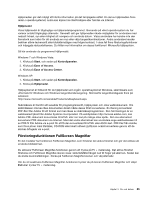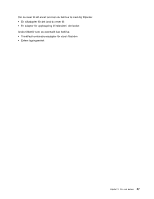Lenovo ThinkPad T420s (Swedish) User Guide - Page 80
Ta bort ett ExpressCard, ett flashmediekort eller ett smartkort
 |
View all Lenovo ThinkPad T420s manuals
Add to My Manuals
Save this manual to your list of manuals |
Page 80 highlights
• Sätt i kortet så att den metalliska kontakten är upp och går in först. Sätt i kortet ordentligt i kortplatsen. Gör så här om ditt ExpressCard, flashmediekort eller ett smartkort inte är plug-and-play: • För Windows 7: 1. Öppna Kontrollpanelen. 2. Klicka på Maskinvara och ljud. 3. Klicka på Enhetshanteraren. Om du blir tillfrågad om ett administratörslösenord eller en bekräftelse skriver du lösenordet eller bekräftar. 4. I menyn Åtgärd väljer du Lägg till äldre hårdvara. Guiden Lägg till maskinvara startar. 5. Följ anvisningarna på skärmen. • För Windows Vista och Windows XP: - Öppna Kontrollpanelen och växla till klassiskt läge. - Dubbelklicka på ikonen Lägg till maskinvara. Guiden Lägg till maskinvara startar. - Följ anvisningarna på skärmen. Ta bort ett ExpressCard, ett flashmediekort eller ett smartkort Obs: • Innan du tar bort ett ExpressCard-kort för datalagring, t.ex. ett flashminnes-ExpressCard, ett SSD-ExpressCard eller ett Memory Card Reader-ExpressCard från kortplatsen måste du stoppa ExpressCard-kortet. I annat fall kan data som finns på kortet gå förlorade eller bli oläsbara. • Ta inte bort ett ExpressCard när datorn är i vänteläge eller viloläge. Om du gör det går det inte att växla till normalt arbetsläge. Information om kortplats för ExpressCard, kortläsare för flashmediekort eller smartkort finns i "Hitta datorreglage, kontakter och indikatorer" på sidan 1. Gör så här för att ta bort ett ExpressCard, ett flashmediekort eller ett smartkort: För Windows 7: • Klicka på Visa dolda ikoner i aktivitetsfältet. • Högerklicka på ikonen Säker borttagning av maskinvara i aktivitetsfältet. • Välj alternativet för att mata ut kortet ur operativsystemet. • Tryck på kortet för att mata ut det ur datorn. • Ta ut kortet ur datorn och förvara det på en skyddad plats för framtida bruk. För Windows Vista och Windows XP: • Klicka på ikonen Säker borttagning av maskinvara i aktivitetsfältet. • Välj alternativet för att mata ut kortet ur operativsystemet. • Tryck på kortet för att mata ut det ur datorn. • Ta ut kortet ur datorn och förvara det på en skyddad plats för framtida bruk. Anm: Även om du inte tar bort kortet från datorn efter att ha matat ut kortet med operativsystemet Windows, kan du inte längre komma åt kortet. För att komma åt kortet, måste du ta bort det en gång och sedan sätta i det igen. 62 Användarhandbok