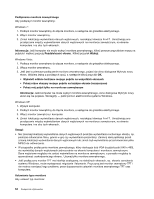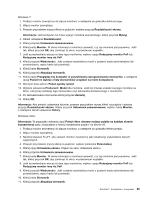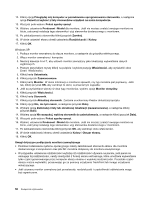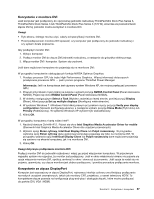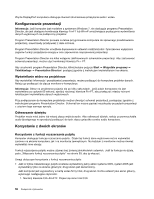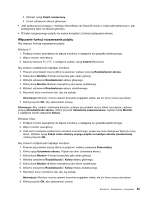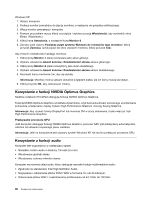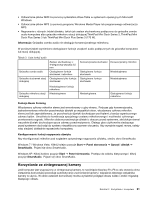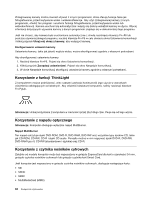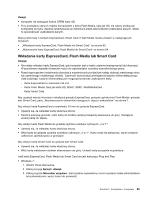Lenovo ThinkPad T420si (Polish) User Guide - Page 77
Włączanie funkcji rozszerzania pulpitu, Aby zmienić ustawienia kolorów
 |
View all Lenovo ThinkPad T420si manuals
Add to My Manuals
Save this manual to your list of manuals |
Page 77 highlights
2. Wybierz opcję Pulpit rozszerzony. 3. Zmień ustawienie ekranu głównego. • Jeśli aplikacja korzystająca z interfejsu DirectDraw lub Direct3D działa w trybie pełnoekranowym, jest pokazywana tylko na ekranie głównym. • W trybie rozszerzonego pulpitu nie można korzystać z funkcji przełączania ekranu. Włączanie funkcji rozszerzania pulpitu Aby włączyć funkcję rozszerzania pulpitu: Windows 7: 1. Podłącz monitor zewnętrzny do złącza monitora, a następnie do gniazdka elektrycznego. 2. Włącz monitor zewnętrzny. 3. Naciśnij klawisze Fn + F7, a następnie wybierz opcję Extend (Rozszerz). Aby zmienić rozdzielczość każdego monitora: 1. Prawym przyciskiem myszy kliknij na pulpicie i wybierz pozycję Rozdzielczość ekranu. 2. Kliknij ikonę Monitor-1 (ekran komputera jako ekran główny). 3. Wybierz ustawienie Rozdzielczość ekranu głównego. 4. Kliknij ikonę Monitor-2 (ekran zewnętrzny jako ekran dodatkowy). 5. Wybierz ustawienie Rozdzielczość ekranu dodatkowego. 6. Rozmieść ikony monitorów tak, aby się stykały. Informacja: Monitory można ustawić dowolnie względem siebie, ale ich ikony muszą się stykać. 7. Kliknij przycisk OK, aby zastosować zmiany. Informacja: Aby zmienić ustawienia kolorów, prawym przyciskiem myszy kliknij na pulpicie i wybierz pozycję Rozdzielczość ekranu. Kliknij przycisk Ustawienia zaawansowane, wybierz kartę Monitor, a następnie określ ustawienie Kolory. Windows Vista: 1. Podłącz monitor zewnętrzny do złącza monitora, a następnie do gniazdka elektrycznego. 2. Włącz monitor zewnętrzny. 3. Jeśli jest to pierwsze podłączenie monitora zewnętrznego, pojawi się okno dialogowe Wykryto nowy ekran. Wybierz opcję Pokaż różne obszary mojego pulpitu na każdym ekranie (rozszerzone) i kliknij przycisk OK. Aby zmienić rozdzielczość każdego monitora: 1. Prawym przyciskiem myszy kliknij na pulpicie i wybierz polecenie Personalizuj. 2. Kliknij opcję Ustawienia ekranu. Pojawi się okno Ustawienia ekranu. 3. Kliknij ikonę Monitor-1 (ekran komputera jako ekran główny). 4. Wybierz ustawienia Rozdzielczość i Kolory ekranu głównego. 5. Kliknij ikonę Monitor-2 (ekran zewnętrzny jako ekran dodatkowy). 6. Wybierz ustawienia Rozdzielczość i Kolory ekranu dodatkowego. 7. Rozmieść ikony monitorów tak, aby się stykały. Informacja: Monitory można ustawić dowolnie względem siebie, ale ich ikony muszą się stykać. 8. Kliknij przycisk OK, aby zastosować zmiany. Rozdział 2. Korzystanie z komputera 59