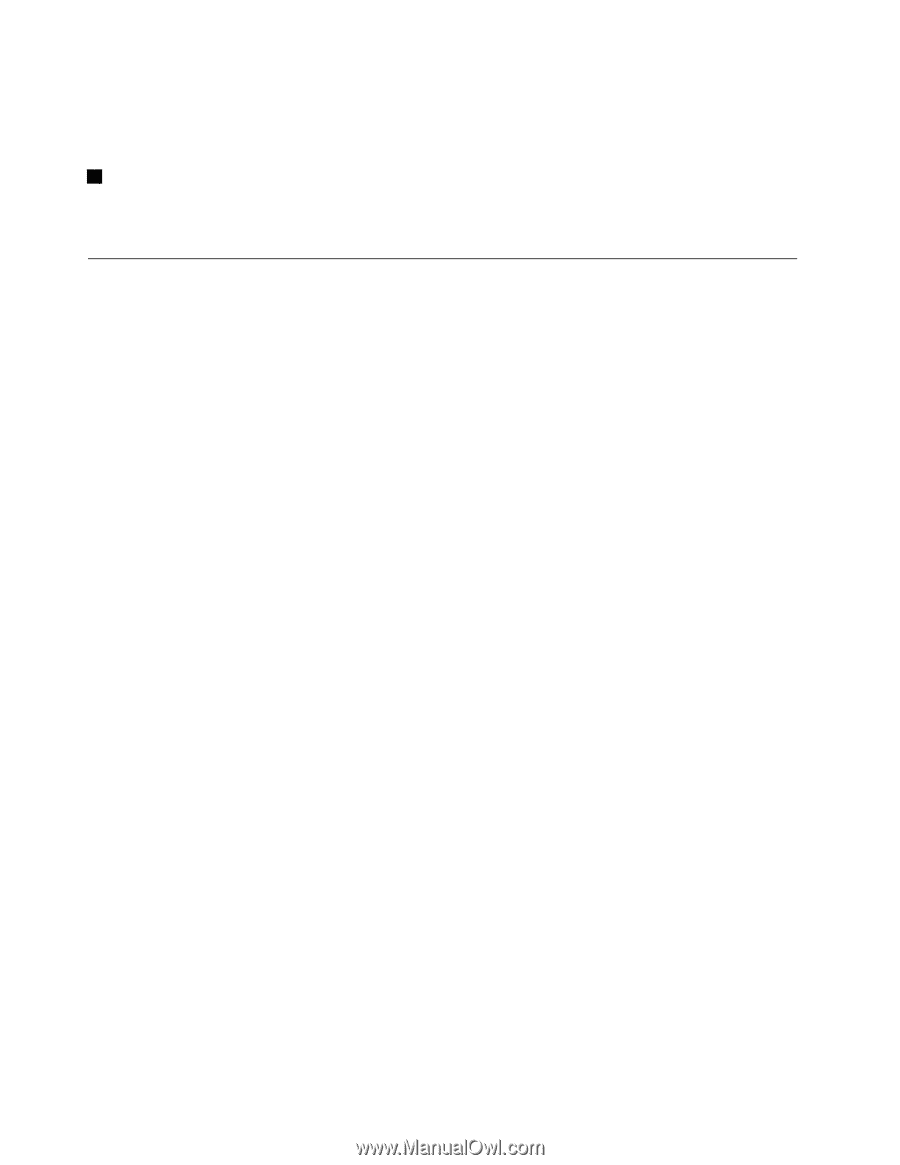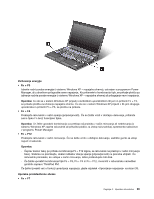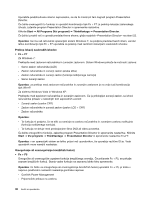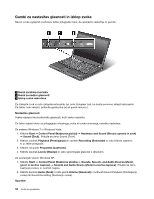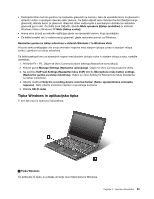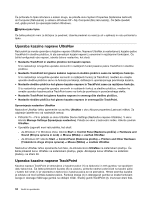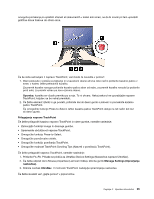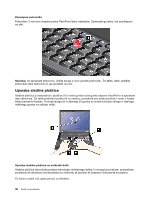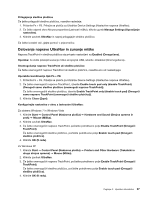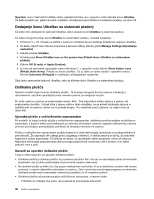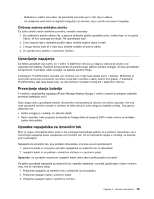Lenovo ThinkPad T420si (Slovenian) User Guide - Page 52
Uporaba kazalne naprave UltraNav
 |
View all Lenovo ThinkPad T420si manuals
Add to My Manuals
Save this manual to your list of manuals |
Page 52 highlights
Če pritisnete to tipko istočasno s katero drugo, se prikaže okno System Properties (Sistemske lastnosti) ali Computer (Računalnik) (v sistemu Windows XP - My Computer (Moj računalnik)). Če želite izvedeti več, glejte pomoč za operacijski sistem Windows. 2 Aplikacijska tipka Če želite prikazati meni za bližnjice za predmet, izberite predmet na namizju ali v aplikaciji in nato pritisnite to tipko. Uporaba kazalne naprave UltraNav Računalnik je morda opremljen s kazalno napravo UltraNav. Naprava UltraNav je sestavljena iz kazalne palice TrackPoint in sledilne ploščice, ki sta samostojni kazalni napravi z osnovnimi in razširjenimi funkcijami. Če želite konfigurirati obe napravi, izberite želene nastavitve, kot sledi: • Nastavite TrackPoint in sledilno ploščico kot kazalni napravi. S to nastavitvijo omogočite uporabo osnovnih in razširjenih funkcij kazalne palice TrackPoint in sledilne ploščice. • Nastavite TrackPoint kot glavno kazalno napravo in sledilno ploščico samo za razširjene funkcije. S to nastavitvijo omogočite uporabo osnovnih in razširjenih funkcij za TrackPoint, medtem ko omejite uporabo sledilne ploščice samo na funkcije pomikanja, dotikanja in upočasnjenega premikanja kazalca. • Nastavite sledilno ploščico kot glavno kazalno napravo in TrackPoint samo za razširjene funkcije. S to nastavitvijo omogočite uporabo osnovnih in razširjenih funkcij za sledilno ploščico, medtem ko omejite uporabo kazalne palice TrackPoint samo na funkcije pomikanja in povečevalnega stekla. • Nastavite TrackPoint kot glavno kazalno napravo in onemogočite sledilno ploščico. • Nastavite sledilno ploščico kot glavno kazalno napravo in onemogočite TrackPoint. Spreminjanje nastavitev UltraNav Nastavitve UltraNav lahko spremenite na zavihku UltraNav v oknu Mouse properties (Lastnosti miške). Za odpiranje izberite eno od naslednjih metod: • Pritisnite Fn + F8 in prikaže se okno UltraNav Device Settings (Nastavitve naprave UltraNav). V oknu kliknite Manage Settings (Upravljanje nastavitev). Prikaže se okno z lastnostmi miške. Kliknite zavihek UltraNav. • Uporabite zagonski meni računalnika, kot sledi: - Za Windows 7 in Windows Vista: kliknite Start ➙ Control Panel (Nadzorna plošča) ➙ Hardware and Sound (Strojna oprema in zvok) ➙ Mouse (Miška) ➙ zavihek UltraNav. - Za Windows XP: kliknite Start ➙ Control Panel (Nadzorna plošča) ➙ Printers and Other Hardware (Tiskalniki in druga strojna oprema) ➙ Mouse (Miška) ➙ zavihek UltraNav. Nastavitve UltraNav lahko spremenite tudi tako, da kliknete ikono UltraNav na sistemskem pladnju. Če želite prikazati ikono UltraNav na sistemskem pladnju, glejte »Dodajanje ikone UltraNav na sistemski pladenj« na strani 38. Uporaba kazalne naprave TrackPoint Kazalna naprava TrackPoint je sestavljena iz kazalne palice (1) na tipkovnici in treh gumbov na spodnjem delu tipkovnice. Če želite premakniti kazalec (5) na zaslonu, pritisnite nedrsni pokrovček na kazalni palici v katero koli smer, ki je vzporedna s tipkovnico; kazalna palica se ne premakne. Hitrost premika kazalke je odvisna od moči pritiska kazalne palice. Funkcije levega (4) in desnega (2) gumba so enake funkcijam levega in desnega miškinega gumba na običajni miški. Srednji gumb TrackPoint (3), imenovan drsni trak, 34 Vodič za uporabnika