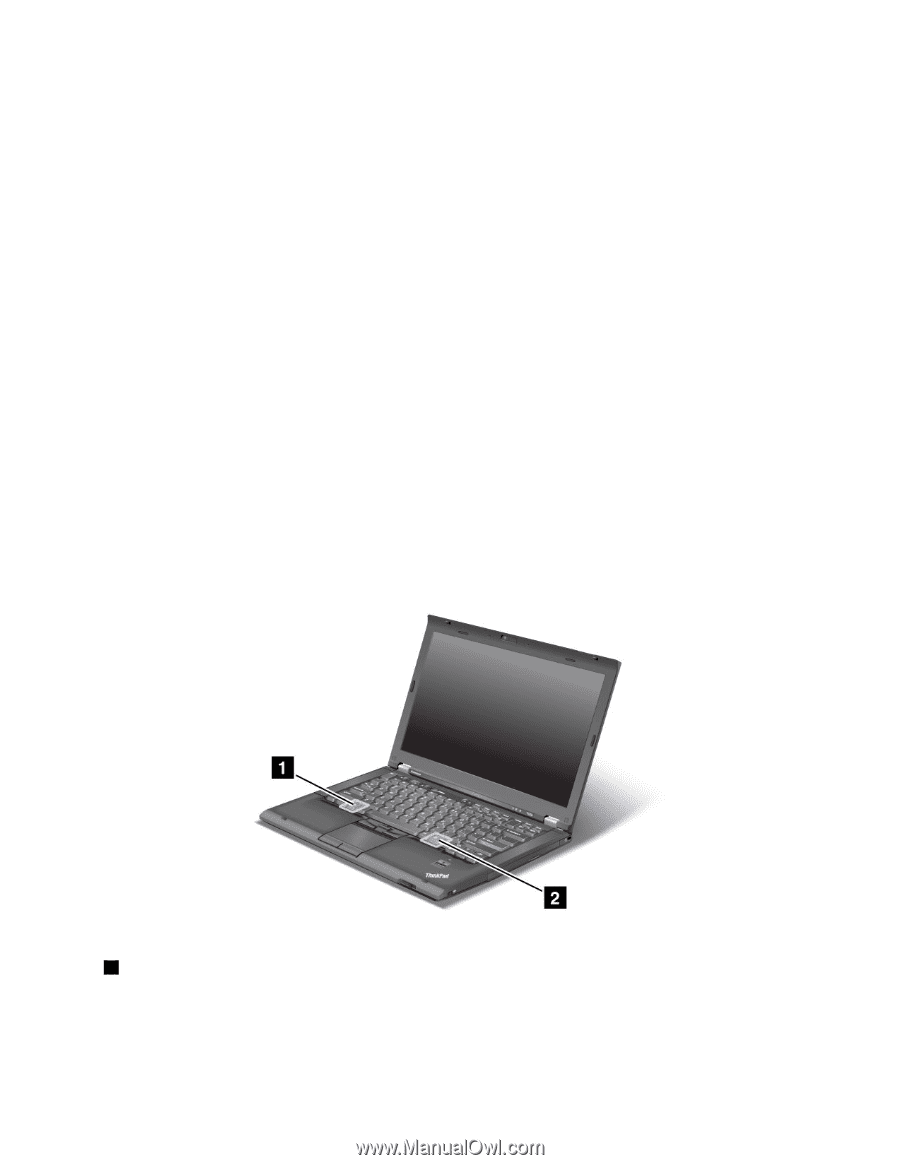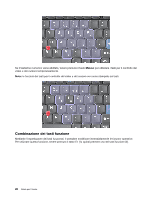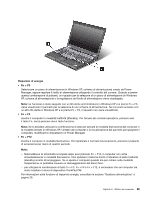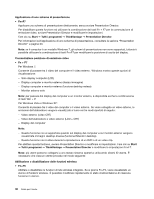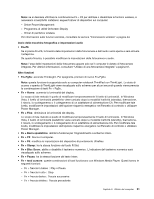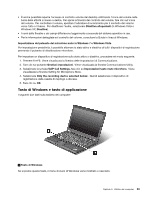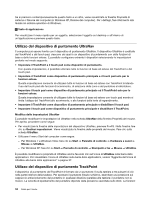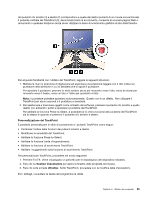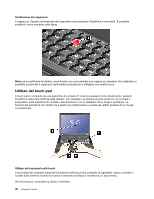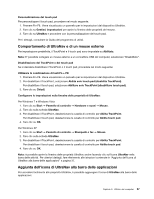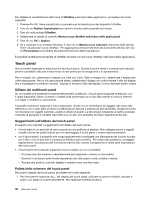Lenovo ThinkPad T420si (Italian) User Guide - Page 51
Tasto di Windows e tasto di applicazione, Windows XP
 |
View all Lenovo ThinkPad T420si manuals
Add to My Manuals
Save this manual to your list of manuals |
Page 51 highlights
• È anche possibile reperire l'accesso al controllo volume del desktop utilizzando l'icona del volume nella barra delle attività in basso a destra. Per aprire la finestra del controllo del volume, fare clic sull'icona del volume. Per controllare il volume, spostare l'indicatore di scorrimento per il controllo del volume verso l'alto o il basso. Per disattivare l'audio, selezionare Disattiva altoparlanti (in Windows Vista e Windows XP, Disattiva). • I nomi delle finestre o dei campi differiscono leggermente a seconda del sistema operativo in uso. • Per le informazioni dettagliate sul controllo del volume, consultare la Guida in linea di Windows. Impostazione del pulsante del microfono muto in Windows 7 e Windows Vista Per impostazione predefinita, è possibile alternare lo stato attivo e disattivo di tutti i dispositivi di registrazione premendo il pulsante di disattivazione microfono. Per impostare un dispositivo di registrazione sullo stato attivo o disattivo, procedere nel modo seguente. 1. Premere Fn+F6. Viene visualizzata la finestra delle impostazioni di Communications. 2. Fare clic sul pulsante Gestisci impostazioni. Viene visualizzata la finestra Communications Utility. 3. Selezionare la scheda VoIP Call Settings, fare clic su Impostazioni tasto muto microfono. Viene visualizzata la finestra Setting for Microphone Mute. 4. Selezionare Only the recording device selected below:. Quindi selezionare il dispositivo di registrazione dalla casella di riepilogo a discesa. 5. Fare clic su OK. Tasto di Windows e tasto di applicazione I seguenti due tasti sulla tastiera del computer: 1 Tasto di Windows Se si preme questo tasto, il menu di avvio di Windows viene mostrato o nascosto. Capitolo 2. Utilizzo del computer 33