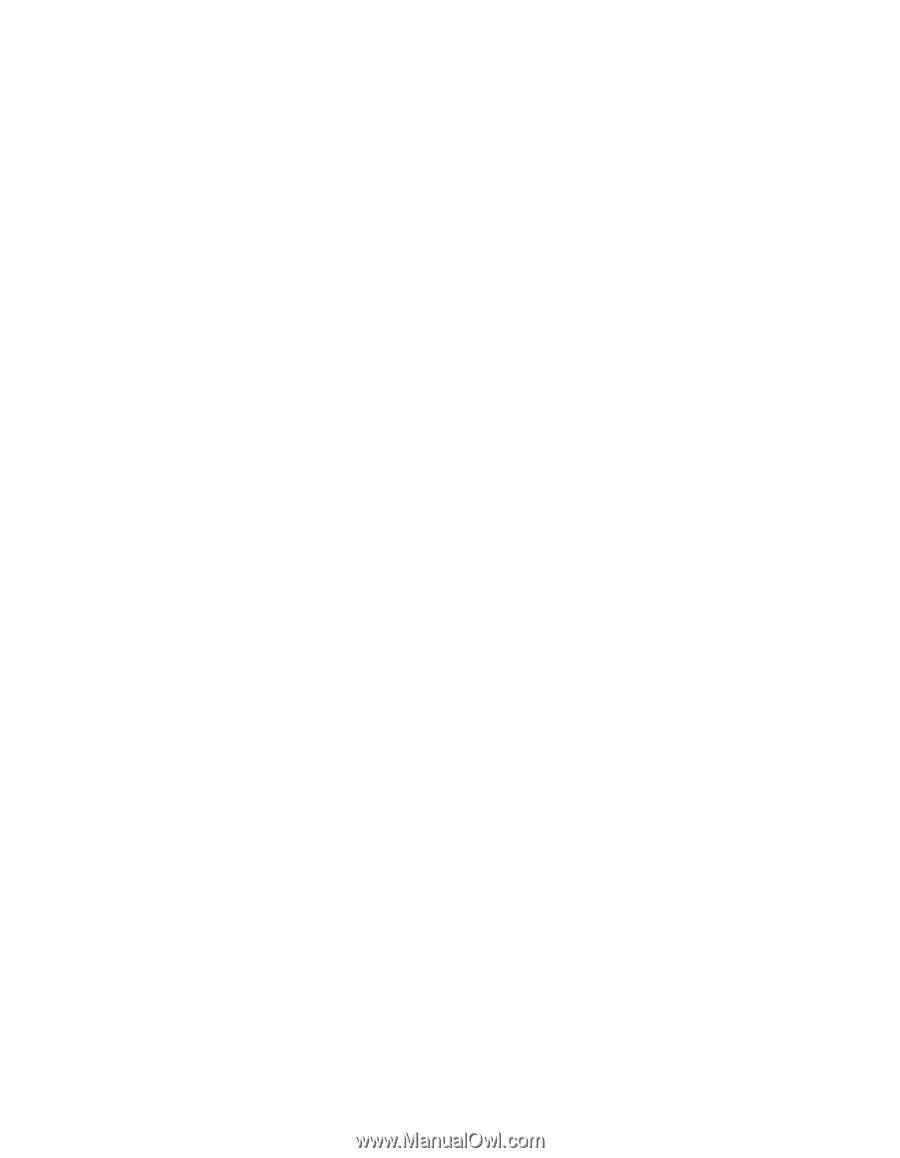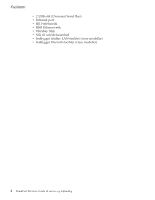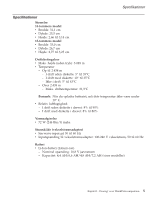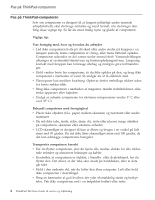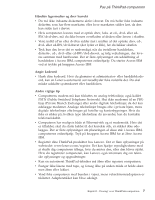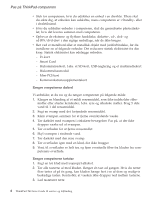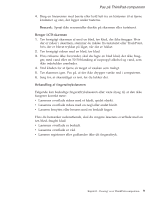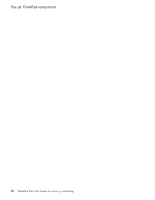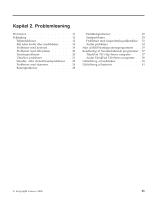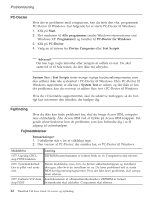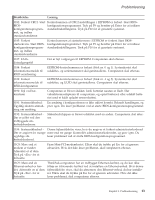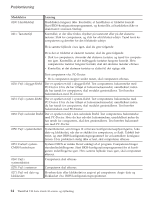Lenovo ThinkPad T43 (Danish) Service and Troubleshooting guide for the ThinkPa - Page 31
Bemærk, Rengør, LCD-skærmen, Behandling, fingeraftrykslæseren
 |
View all Lenovo ThinkPad T43 manuals
Add to My Manuals
Save this manual to your list of manuals |
Page 31 highlights
Pas på ThinkPad-computeren 4. Brug en linserenser med børste eller kold luft fra en hårtørrer til at fjerne krummer og støv, der ligger under tasterne. Bemærk: Sprøjt ikke rensemidler direkte på skærmen eller tastaturet. Rengør LCD-skærmen 1. Tør forsigtigt skærmen af med en blød, tør klud, der ikke fnugger. Hvis der er ridser i skærmen, stammer de måske fra tastaturet eller TrackPoint, hvis der er blevet trykket på låget, når det er lukket. 2. Tør forsigtigt ridsen med en blød, tør klud. 3. Hvis ridserne ikke forsvinder, skal du fugte en blød klud, der ikke fnugger, med vand eller en 50-50-blanding af isopropyl-alkohol og vand, som ikke indeholder urenheder. 4. Vrid kluden for at fjerne så meget af væsken som muligt. 5. Tør skærmen igen. Pas på, at der ikke drypper væske ned i computeren. 6. Sørg for, at skærmlåget er tørt, før du lukker det. Behandling af fingeraftrykslæseren Følgende kan beskadige fingeraftrykslæseren eller være årsag til, at den ikke fungerer korrekt mere: v Læserens overflade ridses med et hårdt, spidst objekt. v Læserens overflade ridses med en negl eller andet hårdt. v Læseren benyttes eller berøres med en beskidt finger. Hvis du bemærker nedenstående, skal du rengøre læserens overflade med en tør, blød, fnugfri klud: v Læserens overflade er beskidt. v Læserens overflade er våd. v Læseren registrerer eller godkender ikke dit fingeraftryk. Kapitel 1. Oversigt over ThinkPad-computeren 9