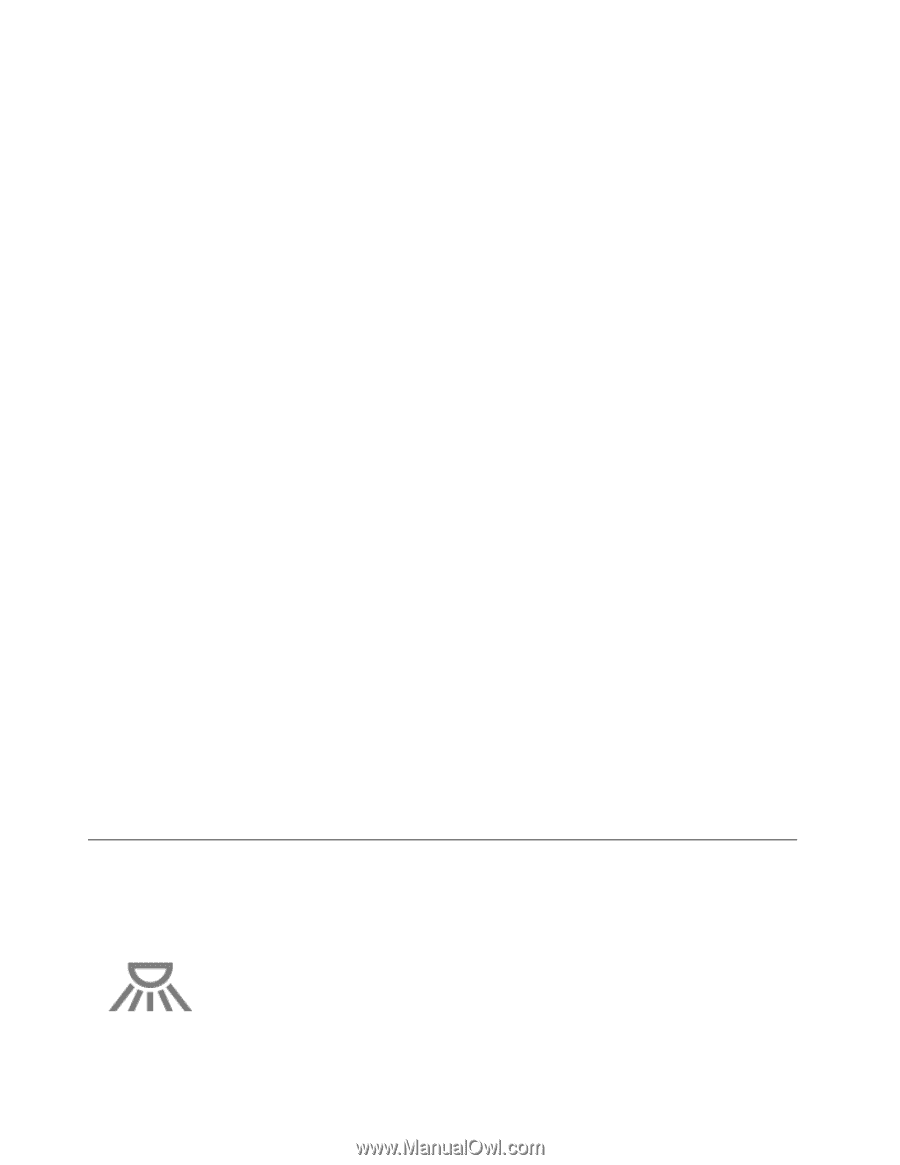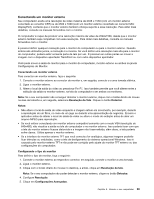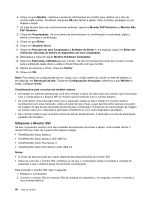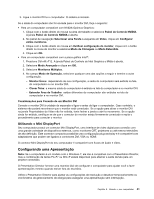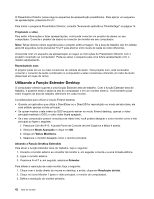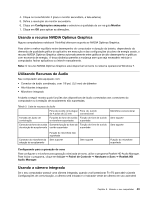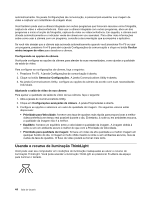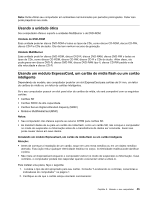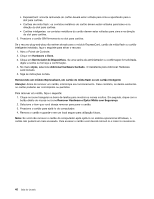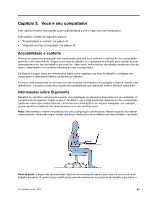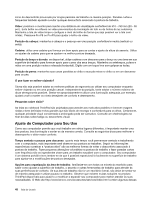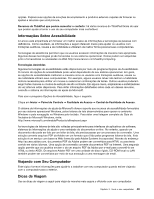Lenovo ThinkPad T430i (Brazillian Portuguese) User Guide - Page 62
Usando o recurso de iluminação ThinkLight
 |
View all Lenovo ThinkPad T430i manuals
Add to My Manuals
Save this manual to your list of manuals |
Page 62 highlights
automaticamente. Na janela Configurações de comunicação, é possível pré-visualizar sua imagem de vídeo e capturar um instantâneo da imagem atual. Você também pode usar a câmera integrada com outros programas que fornecem recursos como fotografia, captura de vídeo e videoconferência. Para usar a câmera integrada com outros programas, abra um dos programas e inicie a função de fotografia, captura de vídeo ou videoconferência. Em seguida, a câmera será ativada automaticamente e o indicador verde de câmera em uso acenderá. Para obter mais informações sobre como usar a câmera com um programa, consulte a documentação que acompanha o aplicativo. Se você não desejar que a câmera seja acionada automaticamente quando você pressionar Fn+F6 ou usar um programa, pressione Fn+F6 para abrir a janela Configurações de comunicação e clique no botão Ocultar minha imagem de vídeo para desativar a câmera. Configurando as opções da câmera Você pode configurar as opções da câmera para atender às suas necessidades, como ajustar a qualidade da saída de vídeo. Para configurar as configurações da câmera, faça o seguinte: 1. Pressione Fn+F6. A janela Configurações de comunicação é aberta. 2. Clique no botão Gerenciar Configurações. A janela Communications Utility é aberta. 3. Na janela Communications Utility, configure as opções da câmera de acordo com suas necessidades individuais. Ajustando a saída de vídeo de sua câmera Para ajustar a qualidade da saída de vídeo da sua câmera, faça o seguinte: 1. Abra a janela do Communications Utility. 2. Clique em Configurações avançadas da câmera. A janela Propriedades é aberta. 3. Configure as opções e selecione um valor de qualidade de imagem. Os seguintes valores estão disponíveis: • Prioridade para Velocidade: fornece uma taxa de quadros mais rápida para proporcionar a melhor videoconferência em tempo real possível durante o dia. Entretanto, à noite ou em ambientes escuros, a qualidade da imagem não é a melhor. • Equilíbrio: fornece um equilíbrio entre a velocidade e qualidade da imagem. A imagem obtida à noite ou em um ambiente escuro é melhor do que com a Prioridade de Velocidade. • Prioridade para qualidade de imagem: fornece um vídeo de alta qualidade e a melhor imagem em qualquer horário do dia. A imagem é muito nítida mesmo à noite ou em ambientes escuros, mas às custas da taxa de quadros. O fluxo de vídeo poderá se tornar mais lento. Usando o recurso de iluminação ThinkLight Você pode usar seu computador em condições de iluminação inadequadas ao ativar o recurso de iluminação ThinkLight. Você pode acender a iluminação ThinkLight ao pressionar Fn+Barra de espaço para iluminar o teclado. 44 Guia do Usuário