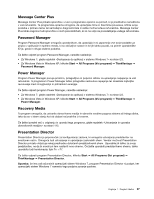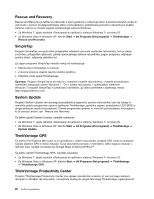Lenovo ThinkPad T520 (Slovenian) User Guide - Page 41
Dostopanje do aplikacij v sistemu Windows 7, Opomba, Start, All Programs Vsi programi
 |
View all Lenovo ThinkPad T520 manuals
Add to My Manuals
Save this manual to your list of manuals |
Page 41 highlights
Družba Lenovo ponuja izboljšano varnost, brezžično uporabo računalnika, prenašanje podatkov in druge rešitve za vaš računalnik. Opomba: Dodatne informacije o tehnologiji ThinkVantage in drugih računalniških rešitvah Lenovo najdete na spletnem mestu: http://support.lenovo.com Dostopanje do aplikacij v sistemu Windows 7 Če uporabljate operacijski sistem Windows 7, lahko dostopate do aplikacij na enega od teh načinov: • Aplikacije so na voljo v možnosti Lenovo ThinkVantage Tools. Kliknite Start ➙ All Programs (Vsi programi) ➙ Lenovo ThinkVantage Tools. Glede na aplikacijo, do katere želite dostopati, dvokliknite ustrezno ikono. Opomba: Če je v navigacijskem oknu aplikacije Lenovo ThinkVantage Tools ikona za aplikacijo zatemnjena, je treba aplikacijo ročno namestiti. Za ročno namestitev aplikacije dvokliknite ikono z aplikacijo. Nato sledite navodilom na zaslonu. Ko dokončate namestitev, je ikona za aplikacijo aktivirana. Tabela 1. Aplikacije Lenovo ThinkVantage Tools Aplikacija Access Connections Active Protection System Fingerprint Software Lenovo ThinkVantage Toolbox ali Lenovo Solution Center Mobile Broadband Activate Password Manager Power Manager Recovery Media Rescue and Recovery SimpleTap System Update ThinkVantage GPS Ime ikone Internetna povezava Zaščita z zračno blazino Fingerprint Reader Zdravje sistema in diagnostika 3G mobilni široki pas Shramba gesel Krmilni elementi napajanja Tovarniški obnovitveni diski Izboljšana varnostna kopija in obnovitev SimpleTap Posodobitev in gonilniki GPS • Do aplikacij lahko dostopate tudi z nadzorne plošče. Kliknite Start ➙ Control Panel (Nadzorna plošča). Glede na aplikacijo, do katere želite dostopati, kliknite ustrezen razdelek in nato še ustrezno zeleno besedilo. Opomba: Če aplikacije, ki jo potrebujete, ne najdete v nadzorni plošči, odprite navigacijsko okno aplikacije Lenovo ThinkVantage Tools in dvokliknite zatemnjeno ikono, da namestite želeno aplikacijo. Nato sledite navodilom na zaslonu. Ko dokončate namestitev, je ikona za aplikacijo aktivirana, aplikacija pa bo navedena v nadzorni plošči. Razdelki nadzorne plošče, zelena besedila in aplikacije so navedeni v naslednji preglednici. Poglavje 1. Pregled izdelka 23