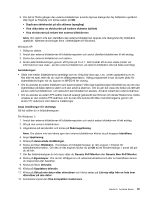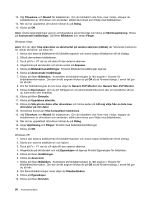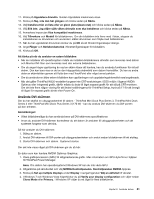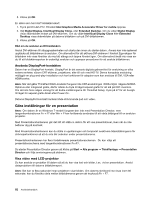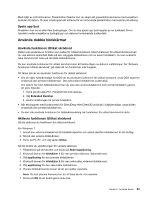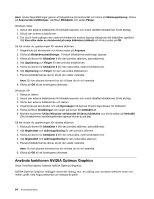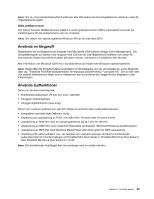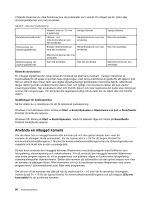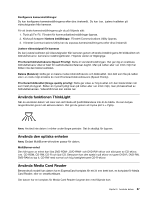Lenovo ThinkPad W520 (Swedish) User Guide - Page 100
Göra inställningar för en presentation, Använda DisplayPort-kontakten
 |
View all Lenovo ThinkPad W520 manuals
Add to My Manuals
Save this manual to your list of manuals |
Page 100 highlights
5. Klicka på OK. En dator som har Intel®-bildskärmskort: 1. Tryck på Ctrl+Alt+F12. Fönstret Intel Graphics Media Accelerator Driver for mobile öppnas. 2. Välj Digital Display, Intel Dual Display Clone, eller Extended Desktop. Om du väljer Digital Display visas skärmbilden enbart på DVI-skärmen. Om du väljer Intel Dual Display Clone eller Extended Desktop visas skärmbilden på datorns bildskärm och på DVI-bildskärmen. 3. Klicka på OK. Råd om du ansluter en DVI-bildskärm Anslut DVI-skärmen till utbyggnadsenheten och starta den innan du startar datorn. Annars kan inte systemet upptäcka att bildskärmen är ansluten. Om alternativet för att aktivera DVI-skärmen i fönstret Egenskaper för bildskärm inte visas försöker du med att stänga och öppna fönstret igen. Om alternativet ändå inte visas ser du till att bildskärmsporten är ordentligt ansluten och upprepar proceduren för att ansluta bildskärmen. Använda DisplayPort-kontakten Datorn har en DisplayPort-kontakt. DisplayPort är det senaste digitala gränssnittet för anslutning av olika externa enheter, såsom CRT-skärmar, projektorer, eller till och med HD-TV. Denna kompakta anslutning möjliggör en plug-and-play-installation och har funktioner för adaptrar som kan anslutas till DVI, VGA-eller HDMI-portar. Anm: När det gäller ThinkPad W520-modeller fungerar inte CRT-anslutningen i DOS-miljön i lägena NVIDIA Optimus eller integrerad grafik, därför måste du byta till läget separat grafik för att slå på CRT-monitorn. Om det inte finns någon visning för att ändra inställningarna för ThinkPad Setup, tryck på F7 för att övergå till läget för separat grafik direkt efter Power-On. Datorns DisplayPort-kontakt hanterar både strömmande ljud och video. Göra inställningar för en presentation Anm: Om datorn är en Windows 7-modell fungerar den inte med Presentation Director, men tangentkombinationen Fn + F7 eller Win + P kan fortfarande användas till att växla bildsignal till en ansluten projektor. Med Presentationshanteraren går det lätt att ställa in datorn för att visa presentationer, även när du inte befinner dig på kontoret. Med Presentationshanteraren kan du ställa in upplösningen och temporärt avaktivera tidsinställningarna för strömsparfunktioner så att du inte blir avbruten under presentationerna. Presentationshanteraren har flera fördefinierade presentationsscheman. Du kan välja ett presentationsschema med tangentkombinationen Fn+F7. Du startar Presentation Director genom att klicka på Start ➙ Alla program ➙ ThinkVantage ➙ Presentation Director och följa anvisningarna på skärmen. Visa video med LCD-projektor Du kan ansluta en projektor till datorn så att du kan visa text och bilder, t.ex. vid en presentation. Anslut dataprojektorn till datorns bildskärmsport. Anm: Det kan ta flera sekunder innan projektorn visar bilden. Om datorns skrivbord inte visas inom 60 sekunder, kan du försöka växla mellan bildskärmarna genom att trycka på Fn + F7. 82 Användarhandbok