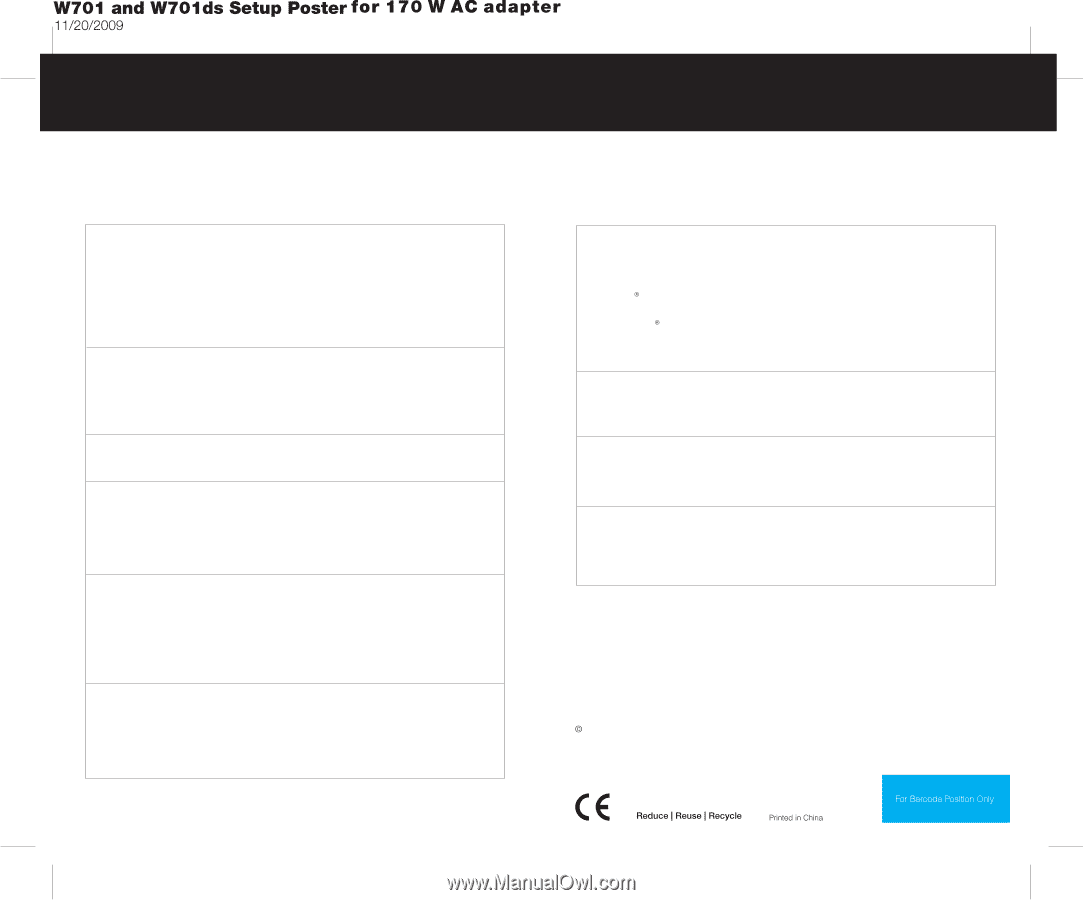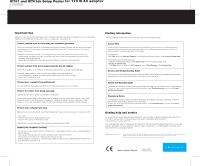Lenovo ThinkPad W701 (English) Setup Guide - Page 2
Important tips, Finding information, Getting help and service - outlet
 |
View all Lenovo ThinkPad W701 manuals
Add to My Manuals
Save this manual to your list of manuals |
Page 2 highlights
Important tips Be sure to follow the important tips given here to continue to get the most use and enjoyment out of your computer. Failure to do so might lead to discomfort or injury, or cause your computer to fail. Protect yourself from the heat that your computer generates. When your computer is turned on or the battery is charging, the base, the palm rest, and some other parts may become hot. The temperature they reach depends on the amount of system activity and the level of charge in the battery. Extended contact with your body, even through clothing, could cause discomfort or even a skin burn. - Avoid keeping your hands, your lap, or any other part of your body in contact with a hot section of the computer for any extended time. - Periodically take breaks from using the keyboard by lifting your hands from the palm rest. Protect yourself from the heat generated by the AC adapter. When the AC adapter is connected to an electrical outlet and your computer, it generates heat. Extended contact with your body, even through clothing, may cause a skin burn. - Do not place the AC adapter in contact with any part of your body while it is in use. - Never use it to warm your body. Prevent your computer from getting wet. To avoid spills and the danger of electrical shock, keep liquids away from your computer. Protect the cables from being damaged. Applying strong force to cables may damage or break them. Route communication lines, or the cables of an AC adapter, a mouse, a keyboard, a printer, or any other electronic device, so that they cannot be walked on, tripped over, pinched by your computer or other objects, or in any way subjected to treatment that could interfere with the operation of your computer. Protect your computer and data. Before moving your computer, do one of the following, and make sure that the power on indicator is not lit: - Turn it off. - Press Fn+F4 to put it in sleep (standby) mode. - Press Fn+F12 to put it in hibernation mode. This will help to prevent damage to the computer, and possible loss of data. Handle your computer carefully. - Do not drop, bump, scratch, twist, hit, vibrate, push, or place heavy objects on your computer, display, or external devices. - Use a quality carrying case that provides adequate cushioning and protection. - Do not pack your computer in a tightly packed suitcase or bag. - Before putting your computer in a carrying case, make sure that it is off, in sleep (standby) mode (Fn+F4), or in hibernation mode (Fn+F12). Finding information To find detailed information about your computer, refer to the following manuals. Access Help Access Help is a comprehensive online manual preinstalled on your computer. It provides answers to most of your questions about your computer, helps you to configure preloaded features and tools, or solve problems. To open Access Help, do as follows: For Windows 7: Click Start, and click Help and Support. In the Windows Help and Support, click Lenovo Access Help. For Windows Vista and Windows XP: - Press the ThinkVantage button. Under Quick Links in the Productivity Center, click Access on-system help. - Click Start, move the pointer to All Programs; then to ThinkVantage. Click Access Help. Service and Troubleshooting Guide The Service and Troubleshooting Guide provides information about safety and troubleshooting information, help and service information, and warranty information for your computer. Safety and Warranty Guide The Safety and Warranty Guide includes general safety instructions and complete Lenovo Limited Warranty. To refer to it, go to http://www.lenovo.com/think/support, click Troubleshooting, and then click User's guides and manuals. Regulatory Notice The Regulatory Notice provides information about the radio frequency and safety standards. Be sure to read it before using wireless devices on your computer. To refer to it, go to http://www.lenovo.com/think/support, click Troubleshooting, and then click User's guides and manuals. Getting help and service To ensure that you receive the best performance from your computer, browse the following Web page to find information such as aids for troubleshooting and answers to frequently asked questions: http://www.lenovo.com/support/faq If you still need help, refer to "Getting help and support" in the Service and Troubleshooting Guide. You can get help and information from the Customer Support Center by telephone. For current telephone numbers, go to http://www.lenovo.com/support/phone. Copyright Lenovo 2009. Lenovo, ThinkLight, ThinkPad, ThinkVantage, and UltraConnect are trademarks of Lenovo in the United States, other countries, or both. Windows and Windows Vista are trademarks of Microsoft Corporation in the United States, other countries, or both. Other company, product, or service names may be trademarks or service marks of others. P/N: 63Y2703