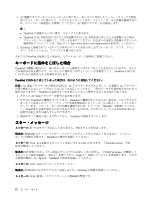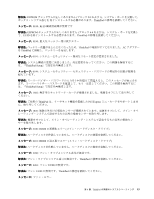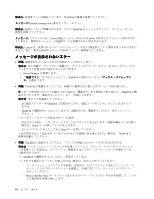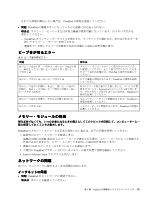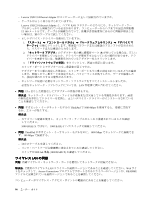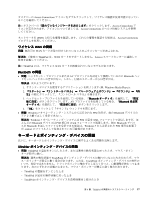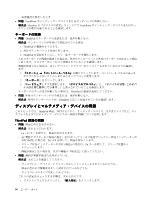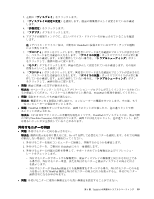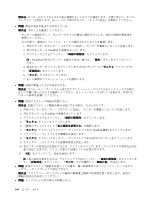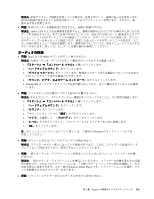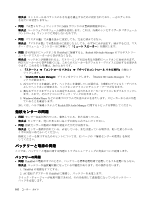Lenovo ThinkPad X1 Carbon (Japanese) User Guide - Page 111
ワイヤレス WAN, WAN の問, Bluetooth, Bluetooth の問, UltraNav
 |
View all Lenovo ThinkPad X1 Carbon manuals
Add to My Manuals
Save this manual to your list of manuals |
Page 111 highlights
Access Connections Access Connections Access Connections SSID Access Connections WAN の問題 WAN ThinkPad は、WAN Lenovo 注:ThinkPad WAN Bluetooth の問題 AV Bluetooth 1 Windows Media Player)。 2 3 Bluetooth AV Bluetooth 4. 『OK • 問題: Windows 7 PIM Bluetooth Windows 7 PIM 項目を XML Bluetooth PIM 項目を vCard Bluetooth Bluetooth Windows 7 PIM contact UltraNav • 問題: ThinkPad TrackPoint TrackPoint 1 ThinkPad ThinkPad TrackPoint 第 8 章. ThinkPad 97
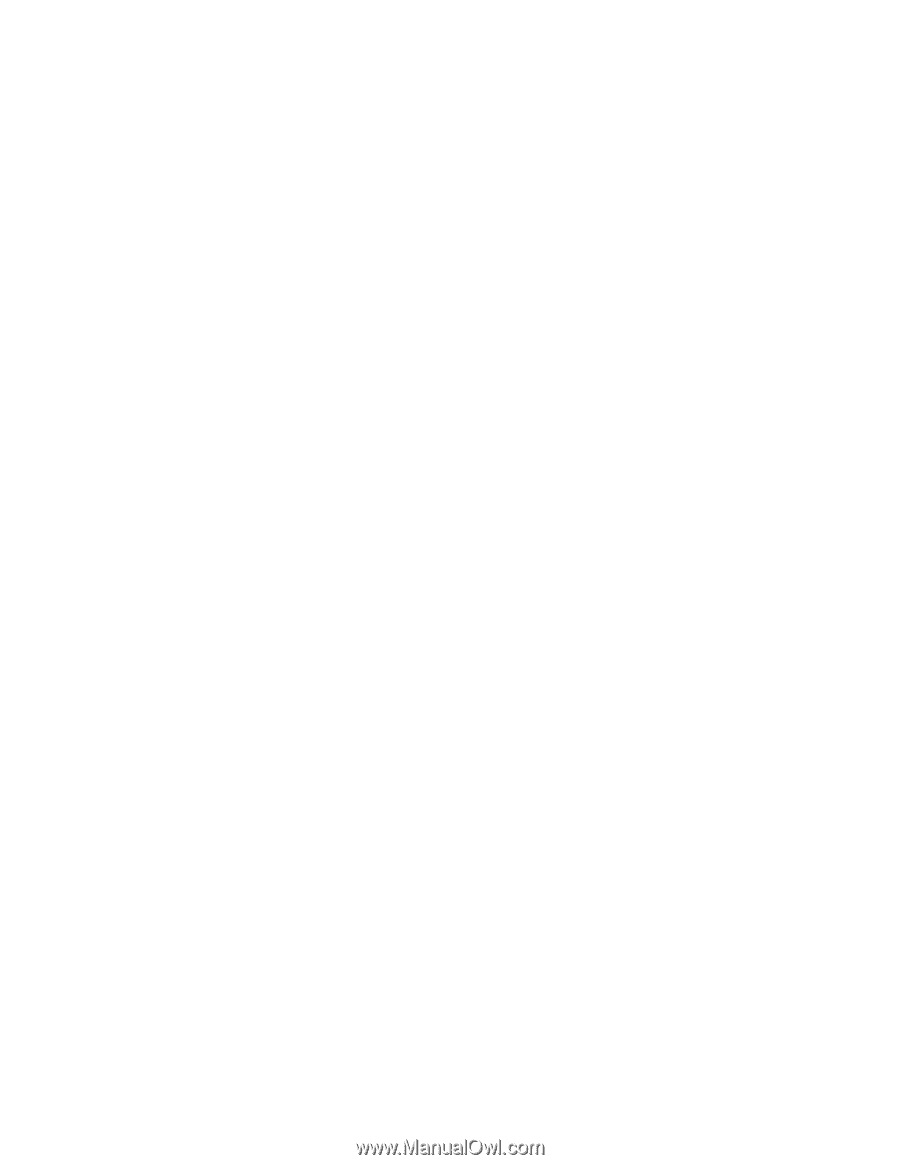
タスクバーの Access Connections アイコンをダブルクリックして、ワイヤレス機能が使用可能になってい
ることを確認してください。
注:
タスクバーの『
隠れているインジケータを表示します
』をクリックします。Access Connections ア
イコンが表示されます。アイコンについて詳しくは、Access Connections のヘルプ情報システムを参照
してください。
ネットワーク名 (SSID) と暗号化情報を確認します。これらの情報を確認する場合は、Access Connections
プログラムを使用してください。
ワイヤレス WAN
WAN
WAN
WAN の問
題
問題
: 無許可の WAN カードが取り付けられていることを示すメッセージが表示される。
解決法
: ご使用の ThinkPad は、WAN カードをサポートしません。Lenovo スマートセンターに連絡して
修理を依頼してください。
注:
ThinkPad には、ワイヤレス WAN カードが搭載されていないモデルがあります。
Bluetooth
Bluetooth
Bluetooth
Bluetooth の問
題
•
問題
: ヘッドセット・プロファイルまたは AV プロファイルを設定して接続しているのに Bluetooth ヘッ
ドセット/ヘッドホンの音が出ない。しかし、付属のスピーカーからは音が出る。
解決法
: 次のように行います。
1. サウンド・デバイスを使用するアプリケーションを終了します (例: Windows Media Player)。
2.
『スタート』
➙
『コントロール パネル』
➙
『ハードウェアとサウンド』
➙
『サウンド』
➙
『再
生』
の順にクリックして、『コントロール パネル』を開きます。
3. ヘッドセット・プロファイルを使用している場合、『
Bluetooth
Bluetooth
Bluetooth
Bluetooth オーディオ
』を選択して、『
既定
値に設定
』ボタンをクリックします。AV プロファイルを使用している場合、『
Bluetooth
Bluetooth
Bluetooth
Bluetooth 高品質
オーディオ
』を選択して、『
既定値に設定
』ボタンをクリックします。
4. 『
OK
OK
OK
OK
』をクリックして『サウンド』ウィンドウを閉じます。
•
問題
: Windows 7 オペレーティング・システムから送信された PIM 項目が、他の Bluetooth デバイスの
アドレス帳で正しく受信できない。
解決法
: Windows 7 オペレーティング・システムは PIM 項目を XML フォーマットで送信しますが、ほ
とんどの Bluetooth デバイスは PIM 項目を vCard フォーマットで処理します。別の Bluetooth デバイ
スが Bluetooth を通してファイルを受信できる場合は、Windows 7 から送信された PIM 項目は拡張子
が .contact のファイルとして保存されている可能性があります。
キーボードとポインティング・デバイスの問
題
以下に、キーボードとポインティング・デバイスに関するよくある問題を説明します。
UltraNav
UltraNav
UltraNav
UltraNav ポインティング・デバイスの問
題
•
問題
: ThinkPad の電源をオンにしたとき、または通常の動作状態に戻ったとき、マウス・ポイン
ターが勝手に動く。
解決法
: 通常の動作状態で TrackPoint ポインティング・デバイスに触れていないにもかかわらず、マウ
ス・ポインターが勝手に動く場合があります。これは、TrackPoint ポインティング・デバイスの特性の
1 つで、故障ではありません。トラックポイントに触れずにしばらく待つと、自動調整が終わって止ま
ります。次のいずれかの状態のときにも、マウス・ポインターが勝手に動く場合があります。
–
ThinkPad の電源をオンにしたとき
–
ThinkPad が通常の動作状態に戻ったとき
–
TrackPoint ポインティング・デバイスを長時間使用し続けたとき
第
8
章
. ThinkPad
の問題のトラブルシューティング
97