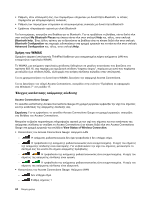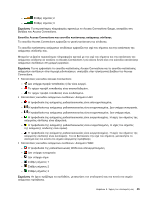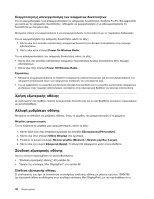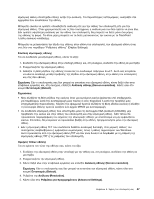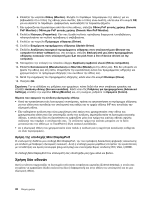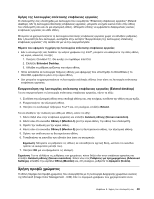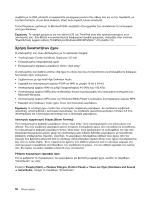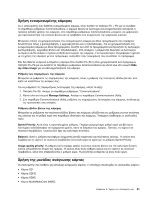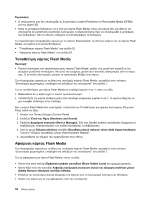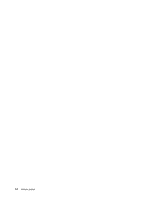Lenovo ThinkPad X1 (Greek) User Guide - Page 67
Χρήση προφίλ χρώματος
 |
View all Lenovo ThinkPad X1 manuals
Add to My Manuals
Save this manual to your list of manuals |
Page 67 highlights
Extend desktop 49 Intel 1 Ctrl+Alt+F12 Intel CUI. 2 Extended Desktop. 3 DirectDraw ή το Direct3D Extend desktop) 1 2 3 Fn+F7 Extend. 1 Screen resolution). 2 1 (Monitor-1 3 4 2 (Monitor-2 5 6 7 OK Screen resolution Advanced Settings Monitor Colors). Microsoft (Image Color Management - ICM 2 49

Χρήση της λειτουργίας επέκτασης επιφάνειας εργασίας
Ο υπολογιστής σας υποστηρίζει μια λειτουργία που ονομάζεται “Επέκταση επιφάνειας εργασίας” (Extend
desktop). Με τη λειτουργία επέκτασης επιφάνειας εργασίας, μπορείτε να έχετε εικόνα τόσο στην οθόνη
του υπολογιστή όσο και σε μια εξωτερική οθόνη. Μπορείτε επίσης να εμφανίσετε διαφορετικές εικόνες
επιφάνειας εργασίας σε κάθε οθόνη.
Μπορείτε να χρησιμοποιήσετε τη λειτουργία επέκτασης επιφάνειας εργασίες χωρίς να αλλάξετε ρυθμίσεις.
Εάν η δυνατότητα δεν λειτουργεί, ανατρέξτε στην ενότητα “Ενεργοποίηση της λειτουργίας επέκτασης
επιφάνειας εργασίας” στη σελίδα 49 για να την ενεργοποιήσετε.
Θέματα που αφορούν τη χρήση της λειτουργίας επέκτασης επιφάνειας εργασίας
•
Εάν ο υπολογιστής σας διαθέτει την κάρτα γραφικών της Intel
®
, μπορείτε να καθορίσετε την άλλη οθόνη
ως κύρια, κάνοντας τα εξής:
1. Πατήστε Ctrl+Alt+F12. Θα ανοίξει το παράθυρο Intel CUI.
2. Επιλέξτε
Extended Desktop
.
3. Αλλάξτε τη ρύθμιση ορίζοντας την κύρια οθόνη.
•
Όταν εκτελείται σε λειτουργία πλήρους οθόνης μια εφαρμογή που υποστηρίζει το DirectDraw ή το
Direct3D, εμφανίζεται μόνο στην κύρια οθόνη.
•
Δεν μπορείτε να χρησιμοποιήσετε τη λειτουργία εναλλαγής οθόνης όταν είστε σε λειτουργία επέκτασης
επιφάνειας εργασίας.
Ενεργοποίηση της λειτουργίας επέκτασης επιφάνειας εργασίας (Extend desktop)
Για να ενεργοποιήσετε τη λειτουργία επέκτασης επιφάνειας εργασίας, κάντε τα εξής:
1. Συνδέστε την εξωτερική οθόνη στην υποδοχή οθόνης και, στη συνέχεια, συνδέστε την οθόνη σε μια πρίζα.
2. Ενεργοποιήστε την εξωτερική οθόνη.
3. Πατήστε το συνδυασμό πλήκτρων Fn+F7 και, στη συνέχεια, επιλέξτε
Extend
.
Για να αλλάξετε την ανάλυση για κάθε μία οθόνη, κάντε τα εξής:
1. Κάντε δεξιό κλικ στην επιφάνεια εργασίας και επιλέξτε
Ανάλυση οθόνης (Screen resolution)
.
2. Κάντε κλικ στο εικονίδιο
Οθόνη-1 (Monitor-1)
(για την κύρια οθόνη, την οθόνη του υπολογιστή).
3. Ορίστε την ανάλυση για την κύρια οθόνη.
4. Κάντε κλικ στο εικονίδιο
Οθόνη-2 (Monitor-2)
(για τη δευτερεύουσα οθόνη, την εξωτερική οθόνη).
5. Ορίστε την ανάλυση για τη δευτερεύουσα οθόνη.
6. Τοποθετήστε τα εικονίδια των οθονών έτσι ώστε να ακουμπούν.
Σημείωση:
Μπορείτε να ρυθμίσετε τις οθόνες σε οποιαδήποτε σχετική θέση, ωστόσο τα εικονίδια
πρέπει να ακουμπούν μεταξύ τους.
7. Πατήστε
OK
για να εφαρμόσετε τις αλλαγές.
Σημείωση:
Για να αλλάξετε τις ρυθμίσεις των χρωμάτων, κάντε δεξιό κλικ στην επιφάνεια εργασίας και
επιλέξτε
Ανάλυση οθόνης (Screen resolution)
. Κάντε κλικ στις
Ρυθμίσεις για προχωρημένους (Advanced
Settings)
, επιλέξτε την καρτέλα
Οθόνη (Monitor)
και, στη συνέχεια, ρυθμίστε τα
Χρώματα (Colors)
.
Χρήση προφίλ χρώματος
Η οθόνη παρέχει ένα προφίλ χρώματος που συνεργάζεται με τη λειτουργία Διαχείρισης χρωμάτων εικόνας
της Microsoft (Image Color Management - ICM). Εάν το λογισμικό γραφικών που χρησιμοποιείτε είναι
Κεφάλαιο 2. Χρήση του υπολογιστή σας
49