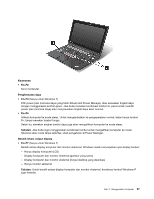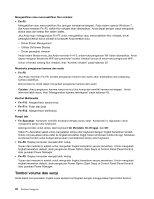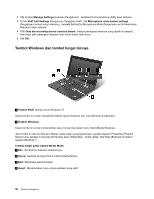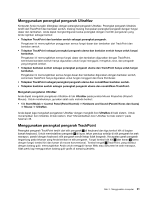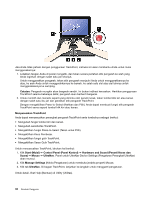Lenovo ThinkPad X1 (Indonesian) User Guide - Page 50
Catatan, Menyesuaikan TrackPoint, Start Mulai, Control Panel Panel Kontrol
 |
View all Lenovo ThinkPad X1 manuals
Add to My Manuals
Save this manual to your list of manuals |
Page 50 highlights
Jika Anda tidak paham dengan penggunaan TrackPoint, instruksi ini akan membantu Anda untuk mulai menggunakannya: 1. Letakkan tangan Anda di posisi mengetik, dan tekan secara perlahan stik pengarah ke arah yang Anda inginkan dengan salah satu jari telunjuk. Untuk menggerakkan pengarah, tekan stik pengarah menjauhi Anda untuk menggerakkannya ke atas, ke arah Anda untuk menggerakkannya ke bawah, ke salah satu sisi atau sisi lainnya untuk menggerakkannya ke samping. Catatan: Pengarah mungkin akan bergerak sendiri. Ini bukan indikasi kerusakan. Hentikan penggunaan TrackPoint selama beberapa detik; pengarah akan berhenti bergerak. 2. Untuk memilih dan menarik seperti yang diminta oleh peranti lunak, tekan tombol klik kiri atau kanan dengan salah satu ibu jari dan gerakkan stik pengarah TrackPoint. Dengan mengaktifkan Press-to-Select (Arahkan dan Pilih), Anda dapat membuat fungsi stik pengarah TrackPoint sama seperti tombol klik kiri atau kanan. Menyesuaikan TrackPoint Anda dapat menyesuaikan perangkat pengarah TrackPoint serta tombolnya sebagai berikut: • Mengubah fungsi tombol kiri dan kanan. • Mengubah sensitivitas TrackPoint. • Mengaktifkan fungsi Press-to-Select (Tekan untuk Pilih). • Mengaktifkan Kaca Pembesar. • Mengaktifkan fungsi gulir TrackPoint. • Mengaktifkan Saran Gulir TrackPoint. Untuk menyesuaikan TrackPoint, lakukan hal berikut: 1. Klik Start (Mulai) ➙ Control Panel (Panel Kontrol) ➙ Hardware and Sound (Peranti Keras dan Suara) ➙ Mouse ➙ UltraNav. Panel untuk UltraNav Device Settings (Pengaturan Perangkat UltraNav) akan muncul. 2. Klik Manage Settings (Kelola Pengaturan) untuk membuka jendela properti Mouse. 3. Klik tab UltraNav. Di bagian TrackPoint, lanjutkan ke langkah untuk mengganti pengaturan. Untuk detail, lihat Help (Bantuan) di Utility (Utilitas). 32 Panduan Pengguna