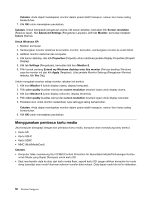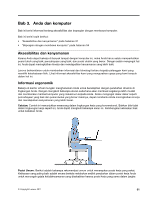Lenovo ThinkPad X130e (Bahasa Indonesia) User Guide - Page 64
Mempersiapkan presentasi, Pertimbangan untuk menyambungkan monitor eksternal, Menampilkan video
 |
View all Lenovo ThinkPad X130e manuals
Add to My Manuals
Save this manual to your list of manuals |
Page 64 highlights
8. Jika lebih dari dua jenis monitor ditampilkan, pilih Default Monitor (Monitor Default). 9. Klik Properties (Properti). 10. Klik tab Driver. 11. Klik Update Driver. Hardware Update Wizard (Wizard Update Peranti Keras) akan ditampilkan. 12. Klik No, not this time (Tidak, tidak kali ini), dan kemudian klik Next (Berikutnya). 13. Pilih Install from a list or specific location (Advanced) (Instal dari daftar atau lokasi tertentu [Lanjutan]); dan kemudian klik Next (Berikutnya). 14. Pilih Don't search. I will choose the driver to install (Jangan cari. Saya akan memilih driver yang akan diinstal); kemudian klik Next (Berikutnya). 15. Kosongkan kotak centang Show compatible hardware (Tampilkan peranti keras yang kompatibel). 16. Pilih Manufacturer (Produsen) dan Model untuk monitor Anda. Jika Anda tidak dapat menemukan monitor Anda dalam daftar, hentikan penginstalan driver ini dan gunakan driver yang disertakan bersama monitor. 17. Setelah meng-update driver, klik OK untuk menutup jendela Properties (Properti). 18. Tetapkan Colors (Warna) dan Screen area (area Layar) di jendela Display Properties (Properti Display). 19. Klik OK. Pertimbangan untuk menyambungkan monitor eksternal • Saat menginstal sistem operasi, Anda harus menginstal driver display untuk monitor Anda yang disertakan bersama komputer, dan file INF Monitor yang disertakan bersama monitor eksternal. • Jika Anda menetapkan resolusi yang lebih tinggi daripada resolusi yang Anda gunakan di panel, dan menggunakan panel yang tidak mendukung resolusi tersebut, maka manfaatkan fungsi layar virtual yang memungkinkan Anda untuk menampilkan hanya sebagian gambar layar resolusi tinggi yang dihasilkan komputer Anda. Anda dapat melihat bagian lain gambar dengan menggerakkan layar dengan TrackPoint atau perangkat pengarah lain. • Jika versi monitor eksternal yang Anda gunakan sudah tidak aktual, resolusi dan rasio penyegaran (refresh rate) mungkin akan terbatas. Mempersiapkan presentasi Catatan: Komputer dengan model Windows 7 tidak mendukung Presentation Director, namun kombinasi tombol Fn+F7 atau Win+P dapat digunakan untuk beralih dari output display ke proyektor yang tersambung. Presentation Director memberikan cara mudah untuk mempersiapkan komputer guna membantu Anda dalam memberikan presentasi dengan penuh keyakinan, bahkan jika Anda tidak berada di kantor. Gunakan Presentation Director untuk menyesuaikan pengaturan resolusi dan secara sementara menonaktifkan timer manajemen daya untuk memastikan presentasi yang tidak putus-putus. Presentation Director memiliki skema presentasi yang telah ditentukan sebelumnya. Untuk menerapkan skema presentasi, Anda dapat menggunakan Fn+F7. Untuk membuka Presentation Director, klik Start (Mulai) ➙ All Programs (Semua Program) ➙ ThinkVantage ➙ Presentation Director, dan ikuti instruksi di layar. Menampilkan video Untuk menampilkan informasi dan membuat presentasi, Anda dapat menyambungkan proyektor data ke komputer. Sambungkan proyektor data ke konektor monitor di komputer. Catatan: Perlu waktu beberapa detik sebelum proyektor menampilkan gambar. Jika Anda tidak melihat desktop ditampilkan setelah 60 detik, coba tekan Fn+F7 untuk beralih di antara lokasi output display yang berbeda. 46 Panduan Pengguna