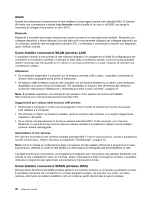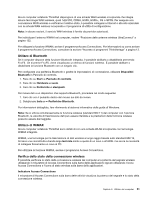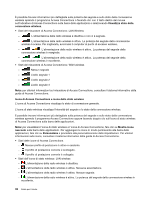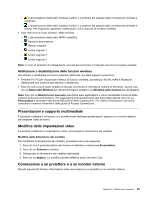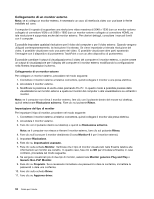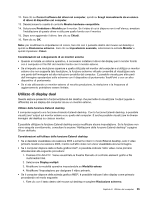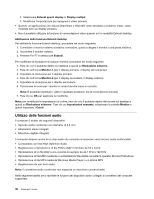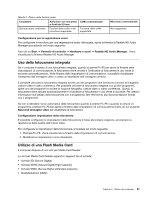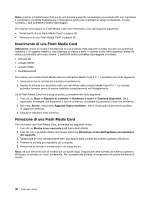Lenovo ThinkPad X131e (Italian) User Guide - Page 53
Utilizzo di display dual, per abilitarla.
 |
View all Lenovo ThinkPad X131e manuals
Add to My Manuals
Save this manual to your list of manuals |
Page 53 highlights
12. Fare clic su Cerca il software del driver nel computer, quindi su Scegli manualmente da un elenco di driver di dispositivo nel computer. 13. Deselezionare la casella di controllo Mostra hardware compatibile. 14. Selezionare Produttore e Modello per il monitor. Se il video di cui si dispone non è nell'elenco, arrestare l'installazione di questo driver e utilizzare quello fornito con il monitor. 15. Dopo aver aggiornato il driver, fare clic su Chiudi. 16. Fare clic su OK. Nota: per modificare le impostazioni di colore, fare clic con il pulsante destro del mouse sul desktop e quindi su Risoluzione schermo. Fare clic su Impostazioni avanzate, selezionare la scheda Monitor e quindi impostare i Colori. Considerazioni sul collegamento di un monitor esterno • Quando si installa un sistema operativo, è necessario installare il driver del display per il monitor fornito con il computer e il file INF del monitor fornito con il monitor esterno. • Se si imposta una risoluzione superiore a quella utilizzata nel monitor del computer e si utilizza un monitor esterno che non supporta tale risoluzione, la funzione schermo virtuale consentirà di visualizzare solo una parte dell'immagine ad alta risoluzione prodotta dal computer. È possibile visualizzare altre parti dell'immagine spostandosi sullo schermo con il dispositivo di puntamento TrackPoint o con un altro dispositivo di puntamento. • Se si sta utilizzando un monitor esterno di vecchia produzione, la risoluzione e la frequenza di aggiornamento potrebbero essere limitate. Utilizzo di display dual Questa sezione presenta la funzione Estendi del desktop che permette di visualizzare l'output (uguale o differente) sia sul display del computer sia su un monitor esterno. Utilizzo della funzione Estendi desktop Il computer supporta una funzione chiamata Estendi desktop. Con la funzione Estendi desktop, è possibile visualizzare l'output sul monitor esterno e su quello del computer. È anche possibile visualizzare le diverse immagini del desktop su ciascun monitor. È possibile utilizzare la funzione Estendi desktop senza modificare alcuna impostazione. Se la funzione non viene eseguita correttamente, consultare la sezione "Abilitazione della funzione Estendi desktop" a pagina 36 per abilitarla. Considerazioni sull'utilizzo della funzione Estendi desktop • Se si desidera visualizzare una sessione DOS a schermo intero in modo Estendi desktop, solo il video primario mostra una sessione DOS, mentre sull'altro video non viene visualizzata alcuna immagine. • Se il computer dispone della scheda grafica Intel®, è possibile indicare l'altro video come primario attendendosi alla seguente procedura: 1. Premere Ctrl+Alt+F12. Viene visualizzata la finestra Pannello di controllo elementi grafici e file multimediali Intel. 2. Selezionare Display multipli. 3. Modificare la modalità operativa impostandola su Modalità estesa 4. Modificare l'impostazione per designare il video primario. • Se il computer dispone della scheda grafica AMD®, è possibile indicare l'altro display come primario procedendo nel modo seguente: 1. Fare clic con il tasto destro del mouse sul desktop e scegliere Risoluzione schermo. Capitolo 2. Utilizzo del computer 35