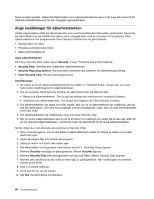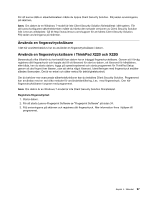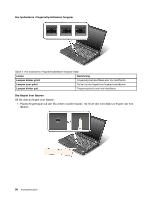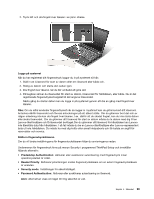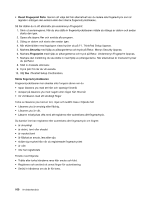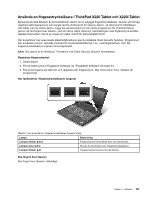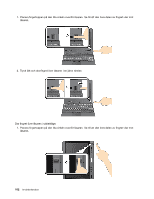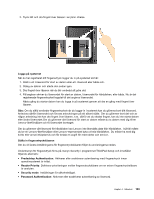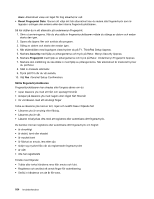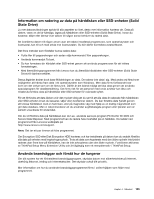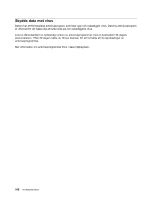Lenovo ThinkPad X220 (Swedish) User Guide - Page 119
Använda en fingeravtrycksläsare i ThinkPad X220 Tablet och X220i Tablet
 |
View all Lenovo ThinkPad X220 manuals
Add to My Manuals
Save this manual to your list of manuals |
Page 119 highlights
Använda en fingeravtrycksläsare i ThinkPad X220 Tablet och X220i Tablet Beroende på vilka tillbehör du har beställt kan datorn ha en inbyggd fingeravtrycksläsare. Genom att i förväg registrera ditt fingeravtryck och koppla det till ett lösenord för start av datorn, ett lösenord för hårddisken, eller båda, kan du starta datorn, logga på operativsystemet och starta programmet för ThinkPad Setup genom att dra fingret över läsaren, utan att skriva något lösenord. Identifieringen med fingeravtryck ersätter således lösenorden. Det är en enkel och säker metod för behörighetskontroll. Om du behöver mer avancerade säkerhetsfunktioner kan du installera Client Security Solution. Programmet kan användas med en rad olika metoder för användaridentifiering, t.ex. med fingeravtryck. Den här fingeravtrycksläsaren fungerar med programmet. Anm: Om datorn är en Windows 7-modell är inte Client Security Solution förinstallerat. Registrera fingeravtrycket 1. Starta datorn. 2. För att starta Lenovo Fingerprint Software, se "Fingerprint Software" på sidan 34. 3. Följ anvisningarna på skärmen och registrera ditt fingeravtryck. Mer information finns i hjälpen till programmet. Hur lysdioderna i fingeravtrycksläsaren fungerar Tabell 5. Hur lysdioderna i fingeravtrycksläsaren fungerar (lista) Lampa Beskrivning Lampan blinkar grönt. Fingeravtrycket identifieras eller har identifierats. Lampan lyser grönt. Nu kan du dra fingret över fingeravtrycksläsaren. Lampan blinkar gult. Fingeravtrycket kunde inte identifieras. Dra fingret över läsaren Dra fingret över läsaren i datorläge: Kapitel 4. Säkerhet 101