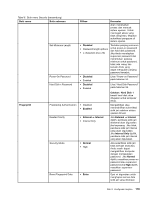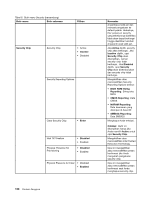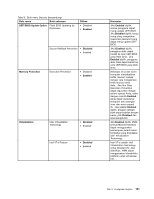Lenovo ThinkPad X230 (Indonesia) User Guide - Page 140
Mengubah urutan startup, Network, Catatan, Startup, tebal, lakukan hal berikut
 |
View all Lenovo ThinkPad X230 manuals
Add to My Manuals
Save this manual to your list of manuals |
Page 140 highlights
Mengubah urutan startup Untuk mengubah urutan startup, lakukan hal berikut: 1. Pilih Boot atau Network, kemudian tekan Enter. Daftar boot default ditampilkan, berisi urutan perangkat yang akan dimulai. Perangkat yang tidak tersambung ke atau terpasang ke komputer juga ditampilkan dalam daftar. • Gunakan submenu Boot untuk menentukan urutan startup yang berjalan saat Anda mengaktifkan daya. • Gunakan Network untuk menentukan perangkat boot prioritas teratas yang berjalan saat Wake on LAN diaktifkan. Wake on LAN digunakan secara umum oleh administrator LAN di jaringan perusahaan untuk mendapatkan akses jarak jauh ke komputer Anda. 2. Tetapkan urutan startup dengan menggunakan tombol berikut: • Gunakan tombol kursor untuk memilih perangkat. • Gunakan F6 atau kombinasi tombol Shift dan + untuk menggulir perangkat ke atas, ke prioritas yang lebih tinggi. • Gunakan F5 atau - untuk menggulir perangkat ke bawah, ke prioritas yang lebih rendah. • Gunakan kombinasi tombol Shift dan ! untuk menghapus atau memasukkan perangkat. 3. Tekan F10 untuk menyimpan perubahan dan mengaktifkan ulang sistem. Untuk mengganti urutan startup secara sementara sehingga sistem memulai dari drive yang berbeda, lakukan hal berikut: 1. Matikan komputer. 2. Aktifkan komputer; kemudian, saat logo ThinkPad ditampilkan, tekan F12. 3. Pilih perangkat yang ingin Anda mulai terlebih dulu. Catatan: Menu Boot akan ditampilkan jika sistem tidak dapat melakukan booting dari perangkat manapun atau sistem operasi tidak ditemukan. Tabel berikut menampilkan butir menu Startup. Catatan: • Nilai default dicetak tebal. • Di setiap submenu, tekan tombol Enter untuk menampilkan opsi yang dapat dipilih dan pilih opsi yang diinginkan dengan menggunakan tombol kursor. • Beberapa butir hanya ditampilkan di menu jika komputer mendukung fitur yang terkait. Tabel 7. Butir menu Startup Butir menu Boot Network Boot Pilihan Komentar Lihat "Mengubah urutan startup" pada halaman 124. Pilih perangkat boot saat sistem diaktifkan dari LAN. Jika Wake On LAN diaktifkan, administrator jaringan dapat mengaktifkan semua komputer di LAN dari jarak jauh dengan menggunakan peranti lunak manajemen jaringan. 124 Panduan Pengguna