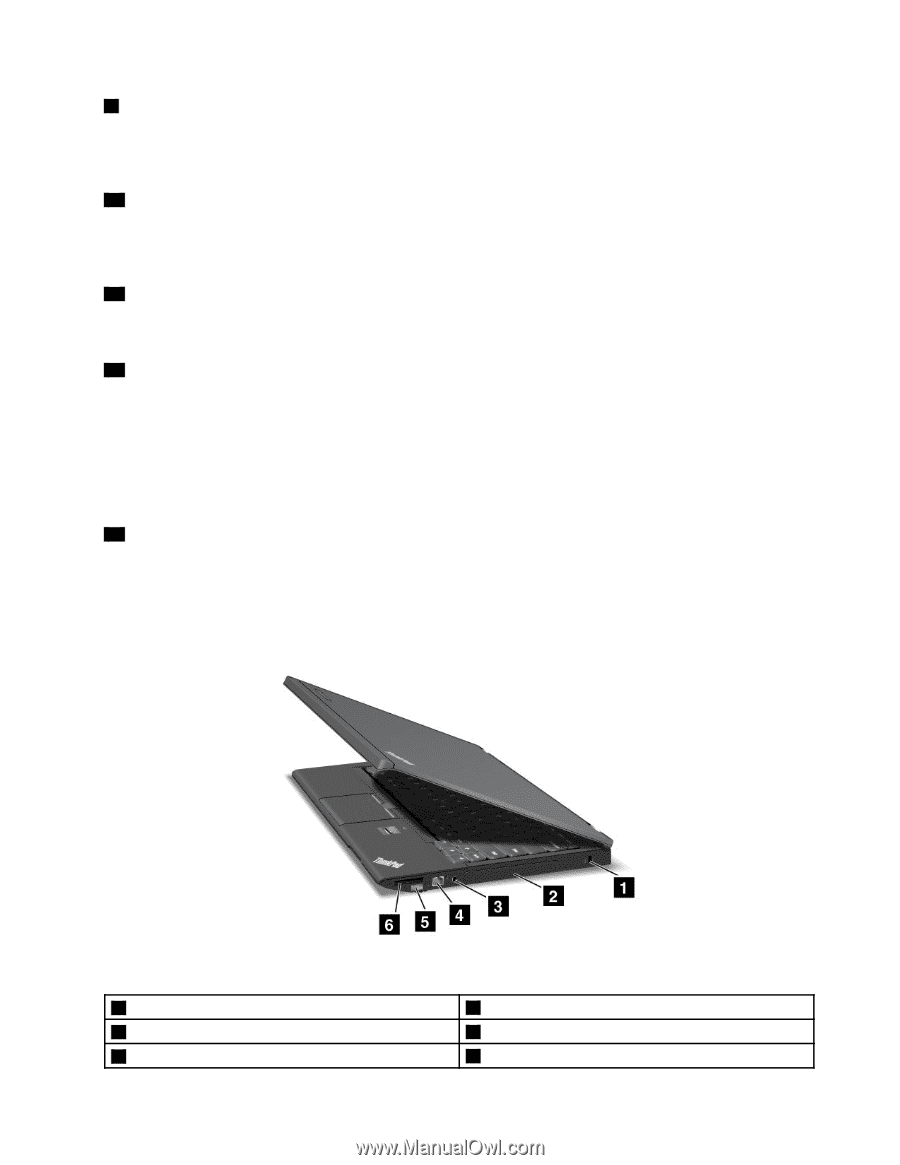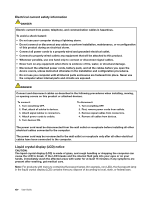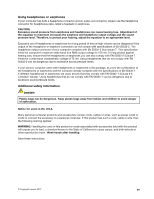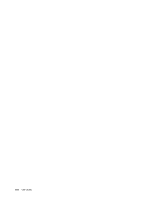Lenovo ThinkPad X230 (English) User Guide - Page 21
Right-side view, Fingerprint reader, Fn key, Volume control buttons, Black button
 |
View all Lenovo ThinkPad X230 manuals
Add to My Manuals
Save this manual to your list of manuals |
Page 21 highlights
8 Fingerprint reader Some models have a fingerprint reader. The fingerprint authentication technology enables you to use your fingerprint to start the computer, enter the ThinkPad Setup program, or enter the Windows operating system. For details, see "Using the fingerprint reader" on page 56. 11 Fn key Use the Fn key to take advantage of ThinkPad® function keys, such as turning on the ThinkLight light, locking the computer, managing the wireless connections, and so on. For more information, see "Function key combinations" on page 20. 12 Volume control buttons The volume control buttons enable you to quickly adjust the sound volume, mute the speakers, or mute the microphones of your computer. For more information, see "Volume and mute buttons" on page 23. 13 Black button When the operating system is working normally, press the black button to launch the SimpleTap program on the Windows® 7 operating system. You also can use this button to interrupt the startup sequence of your computer to start the Rescue and Recovery® workspace. To access the Rescue and Recovery workspace, turn on your computer and press this button when the ThinkPad logo is displayed on the screen. For more information about Rescue and Recovery, see "Using the Rescue and Recovery workspace" on page 63. 14 Built-in microphones The built-in microphones capture sound and voice when used with an application program capable of handling audio. Right-side view Figure 2. ThinkPad X230 and X230i right-side view 1 Security keyhole 3 Combo audio jack 5 Always On USB connector 2 Hard disk drive or solid state drive 4 Ethernet connector 6 Media card reader slot Chapter 1. Product overview 3