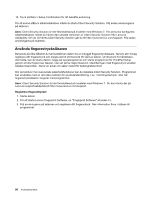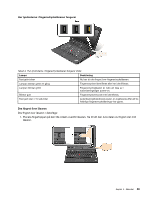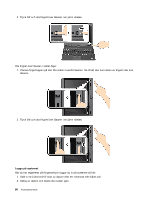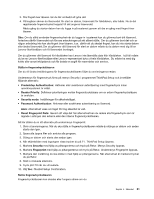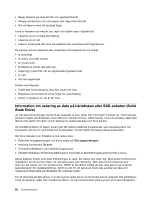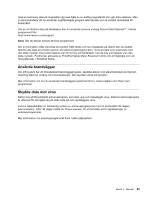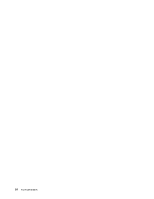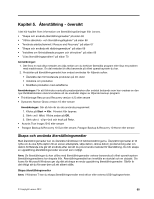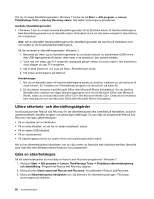Lenovo ThinkPad X230i (Swedish) User Guide - Page 77
Reset Fingerprint Data, Predesktop Authentication
 |
View all Lenovo ThinkPad X230i manuals
Add to My Manuals
Save this manual to your list of manuals |
Page 77 highlights
3. Dra fingret över läsaren när du blir ombedd att göra det. 4. På begäran skriver du lösenordet för start av datorn, lösenordet för hårddisken, eller båda. Nu är det registrerade fingeravtrycket kopplat till det angivna lösenordet. Nästa gång du startar datorn kan du logga in på systemet genom att dra en gång med fingret över läsaren. Obs: Om du alltid använder fingeravtrycket när du loggar in i systemet kan du glömma bort ditt lösenord. Anteckna därför lösenordet och förvara anteckningen på ett säkert ställe. Om du glömmer bort det och av någon anledning inte kan dra fingret över läsaren, t.ex. därför att du skadat fingret, kan du inte starta datorn eller ändra lösenordet.Om du glömmer ditt lösenord för start av datorn måste du ta datorn med dig till en Lenovo-återförsäljare och få lösenordet borttaget. Om du glömmer ditt lösenord för hårddisken kan Lenovo inte återställa data från hårddisken. I så fall måste du be en Lenovo-återförsäljare eller Lenovo-representant byta ut hela hårddisken. Du måste ha med dig kvitto eller annat inköpsbevis och får betala en avgift för reservdelar och service. Ställa in fingeravtrycksläsaren Om du vill ändra inställningarna för fingeravtrycksläsaren följer du anvisningarna nedan. Undermenyn för fingeravtryck finns på menyn Security i programmet ThinkPad Setup och innehåller följande alternativ: • Predesktop Authentication: Aktiverar eller avaktiverar autentisering med fingeravtryck innan operativsystemet är inläst. • Reader Priority: Definierar prioriteringen mellan fingeravtrycksläsare om en extern fingeravtrycksläsare är ansluten. • Security mode: Inställningar för säkerhetsläget. • Password Authentication: Aktiverar eller avaktiverar autentisering av lösenord. Anm: Alternativet visas om läget för hög säkerhet är valt. • Reset Fingerprint Data: Genom att välja det här alternativet kan du radera alla fingeravtryck som är lagrade i antingen den externa eller den interna fingeravtrycksläsaren. Så här ställer du in ett alternativ på undermenyn Fingerprint: 1. Skriv ut anvisningarna. När du ska ställa in fingeravtrycksläsaren måste du stänga av datorn och sedan starta den igen. 2. Spara alla öppna filer och avsluta alla program. 3. Stäng av datorn och starta den sedan igen. 4. När skärmbilden med logotypen visas trycker du på F1. ThinkPad Setup öppnas. 5. Markera Security med hjälp av piltangenterna och tryck på Retur. Menyn Security öppnas. 6. Markera Fingerprint med hjälp av piltangenterna och tryck på Retur. Undermenyn Fingerprint öppnas. 7. Markera den inställning du ska ställa in med hjälp av piltangenterna. När alternativet är markerat trycker du på Retur. 8. Ställ in önskade alternativ. 9. Tryck på F10 när du vill avsluta. 10. Välj Yes i fönstret Setup Confirmation. Sköta fingeravtrycksläsaren Fingeravtrycksläsaren kan skadas eller fungera sämre om du Kapitel 4. Säkerhet 61