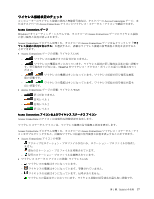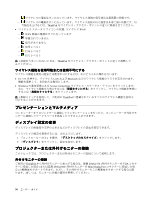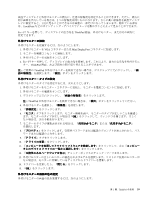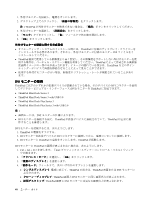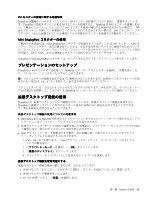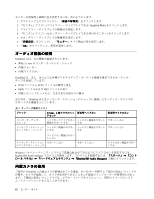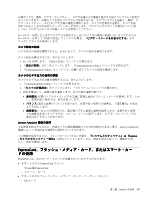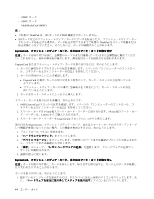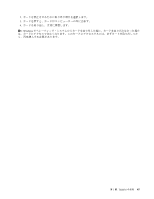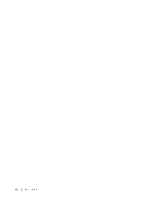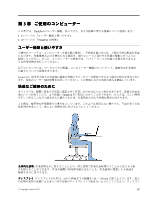Lenovo ThinkPad X230i (Japanese) User Guide - Page 60
オーディオ機能の使用, 内蔵カメラの使用
 |
View all Lenovo ThinkPad X230i manuals
Add to My Manuals
Save this manual to your list of manuals |
Page 60 highlights
1 2 1 ThinkPad 3 4 2 5 6 7. 『OK ThinkPad 3.5 mm ThinkPad • PCM WAV MIDI MP3 ThinkPad 表 3 ジャック 3.5 mm、4 する する Windows 7 Realtek HD Audio Manager Realtek HD Audio Manager ThinkPad Fn + F6 42
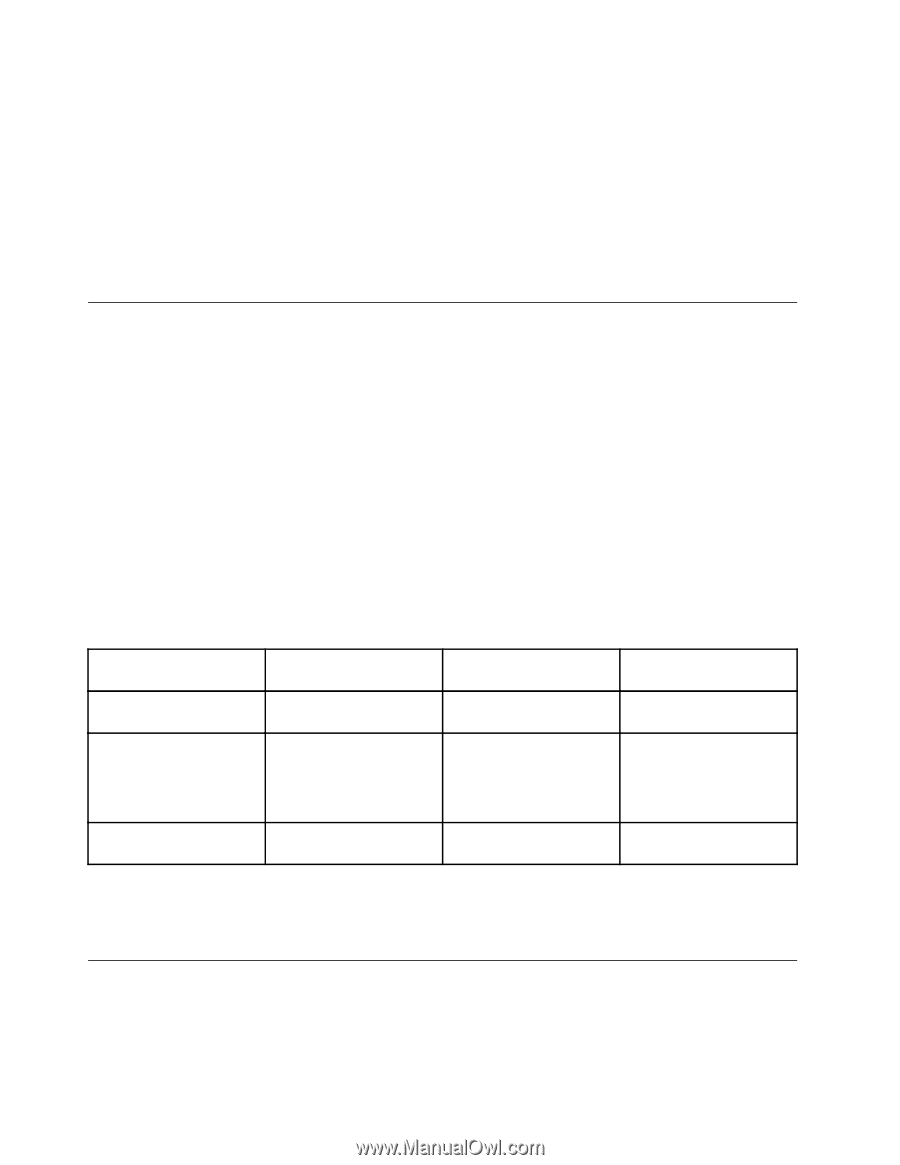
モニターの解像度と画面の色を変更するには、次のようにします。
1. デスクトップ上で右クリックし、『
画面の解像度
』をクリックします。
2. 『モニタ 1』アイコン (プライマリー・ディスプレイである ThinkPad 画面) をクリックします。
3. プライマリー・ディスプレイの解像度を設定します。
4. 『モニタ 2』アイコン (セカンダリー・ディスプレイである外付けモニター) をクリックします。
5. セカンダリー・ディスプレイの解像度を設定します。
6. 『
詳細設定
』をクリックし、『
モニター
』タブで画面の色を設定します。
7. 『
OK
OK
OK
OK
』をクリックして、変更を適用します。
オーディオ機能の使用
ThinkPad には、次の機能が装備されています。
•
直径 3.5 mm のコンボ・オーディオ・ジャック
•
内蔵スピーカー
•
内蔵マイクロホン
ThinkPad は、また、次のような各種のマルチメディア・オーディオ機能を使用できるオーディオ・
チップを装備しています。
•
PCM ファイルと WAV ファイルの録音と再生
•
MIDI ファイルおよび MP3 ファイルの再生
•
接続したヘッドセットなど、さまざまな音源からの録音
次の表は、ThinkPad またはドッキング・ステーションのジャックに接続したオーディオ・デバイスが
サポートする機能を示しています。
表
3. オーディオ機能のリスト
ジャック
3.5
3.5
3.5
3.5 mm
mm
mm
mm、4 極プラグのヘッ
ドセット
従来型ヘッドホン
従来型マイクロホン
コンボ・オーディオ・
ジャック
ヘッドホンとマイクロホン
機能をサポートする
ヘッドホン機能をサポート
する
サポートしない
ドッキング・ステーション
のヘッドホン・ジャック
ヘッドホン機能のみサポー
トする
マイクロホン機能はサポー
トしない
ヘッドホン機能をサポート
する
サポートしない
ドッキング・ステーション
のマイクロホン・ジャック
サポートしない
サポートしない
マイクロホン機能をサポー
トする
Windows 7 オペレーティング・システムで最適な録音ができるようにマイクロホンを設定するには、
Realtek HD Audio Manager プログラムを使用します。プログラムを起動するには、
『スタート』
➙
『コント
ロール パネル』
➙
『ハードウェアとサウンド』
➙
『Realtek
Realtek
Realtek
Realtek HD
HD
HD
HD Audio
Audio
Audio
Audio Manager
Manager
Manager
Manager』
の順にクリックします。
内蔵カメラの使用
ご使用の ThinkPad に内蔵カメラが搭載されている場合、Fn + F6 キーを押すと『通信の設定』ウィンドウ
が開き、カメラが起動して、カメラを使用中であることを示す緑色のインジケーターが自動的に点灯し
ます。『通信の設定』ウィンドウでは、ビデオ・イメージをプレビューし、現在のイメージのシステ
ム・スナップショットをとることができます。
42
ユーザー・ガイド