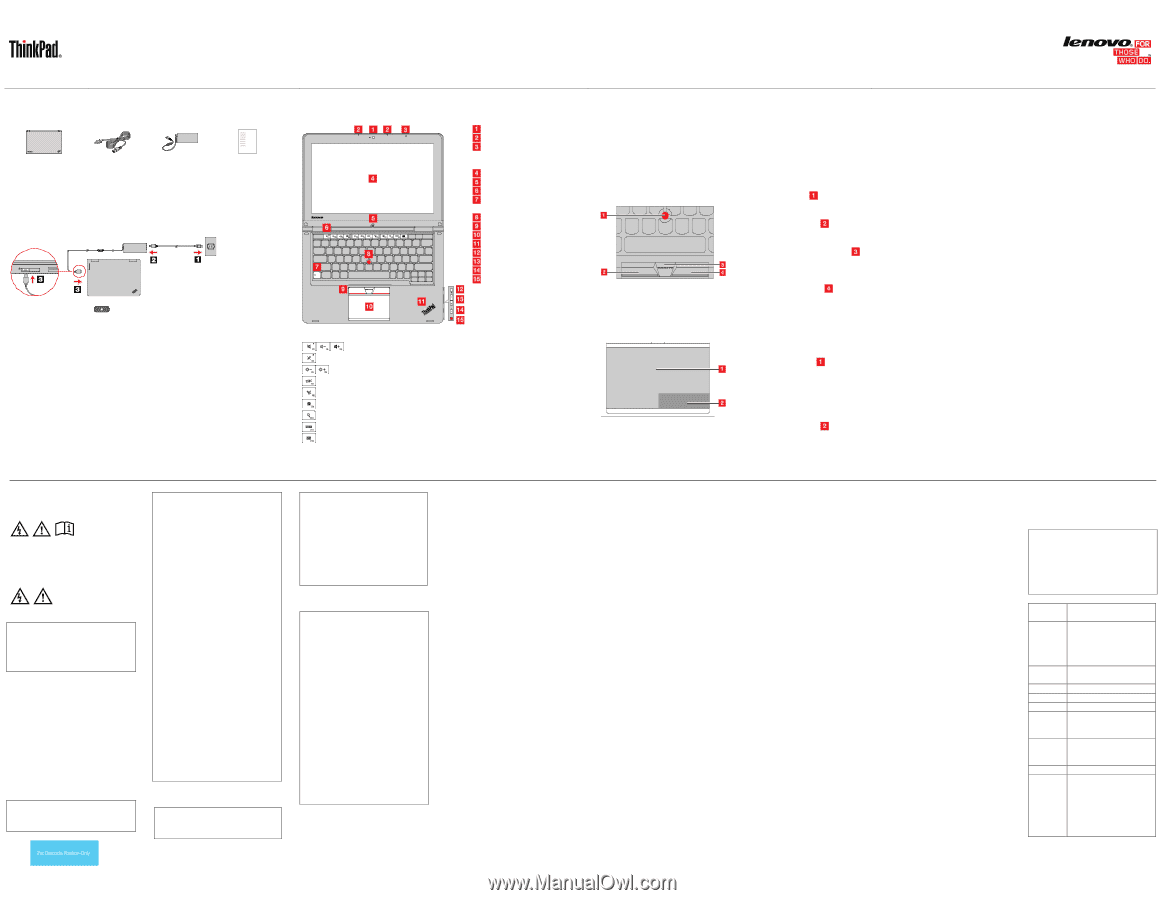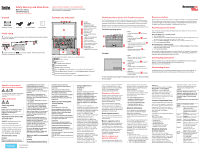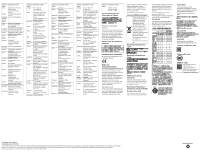Lenovo ThinkPad Yoga 12 (English) Safety, Warranty, and Setup Guide - ThinkPad - Page 1
Lenovo ThinkPad Yoga 12 Manual
 |
View all Lenovo ThinkPad Yoga 12 manuals
Add to My Manuals
Save this manual to your list of manuals |
Page 1 highlights
Unpack Safety, Warranty, and Setup Guide Brief user notices ThinkPad Yoga 12 http://www.lenovo.com/support Lenovo® electronic manuals... for a greener planet! Refer to the electronic User Guide for detailed product information: http://www.lenovo.com/UserManuals Controls and indicators ThinkPad® computer Power cord ac power adapter Documentation Initial setup 1. Connect to power. Ensure that all power cord connectors are securely and completely plugged into receptacles. 2. Press the power button to turn on the computer. Then follow the on-screen instructions to complete the initial setup. Camera Microphones Ambient light sensor (available on Windows 8.1 based computer models) Multi-touch screen Windows® button Function keys Fn key with the Fn Lock indicator TrackPoint® pointing stick TrackPoint buttons ThinkPad trackpad System status indicator Screen rotation lock button Volume control buttons Power button Tablet Digitizer Pen (available on some models) Read the following descriptions to help you use the function keys. : Volume controls : Microphone mute : Change display brightness : Change display settings : Manage wireless connections : Open the Settings charm (Windows 8.1) or open Control Panel (Windows 7) : Open the Search charm (Windows 8.1) or Open Windows Search (Windows 7) : View the programs that you have opened : View all the programs (Windows 8.1) or open Computer (Windows 7) ThinkPad pointing device with TrackPoint buttons The ThinkPad pointing device with TrackPoint buttons consists of the TrackPoint pointing device and the trackpad. You can use either the TrackPoint pointing device or the trackpad to perform all the functions of a traditional mouse, such as pointing, clicking, and scrolling. By default, both the TrackPoint pointing device and the trackpad are enabled. With the trackpad, you also can perform some touch gestures such as rotating and zooming in or out. TrackPoint pointing device • Point Use the pointing stick to move the pointer. • Left-click Press the left-click button to select or open an item. • Scroll Press and hold the dotted scroll bar while applying horizontal or vertical pressure to the pointing stick. • Right-click Press the right-click button to display a shortcut menu. Trackpad • Point Slide one finger across the trackpad surface to move the pointer. • Left-click Press the left-click zone to select or open an item. • Scroll Put two fingers on the trackpad and move them in the vertical or horizontal direction. • Right-click Press the right-click zone to display a shortcut menu. For more information about using the trackpad touch gestures, refer to the User Guide of your computer. Recovery solutions Recovery discs are not provided. Instead, everything needed for recovering factory-installed files and applications is provided in the Lenovo_Recovery partition on your hard disk drive. You also can create recovery media as backups or replacement for the recovery partition. For details, see "Recovery information" in the electronic User Guide. Accessing your User Guide Your User Guide contains detailed information about your computer. To access your User Guide, do the following: Microsoft® Windows® 8.1 operating system: 1. Go to the Start screen. 2. Click the arrow icon in the bottom-left corner of the screen to go to the Apps screen. If you are using a touch screen, swipe up to go to the Apps screen. 3. Click or tap Help and Support. The Windows Help and Support window opens. 4. Click or tap Lenovo User Guide. Microsoft Windows 7 operating system: 1. From the Windows desktop, click Start and then click Help and Support. The Windows Help and Support window opens. 2. Click Lenovo User Guide. Lenovo makes constant improvements to the User Guide of your computer. To ensure that you have the up-to-date information of your computer, see "Downloading publications" for information about downloading the latest User Guide. Downloading publications Electronic versions of your computer publications are available from the Lenovo Support Web site. To download the publications for your computer, go to: http://www.lenovo.com/UserManuals Downloading drivers The latest drivers for your computer are available from the Lenovo Support Web site. To download the latest drivers for your computer, go to Hhttp://www.lenovo.com/drivers. Read this documentation before using your computer This documentation provides critical safety and regulatory information for Lenovo computers. Safety information Plastic bag notice DANGER Plastic bags can be dangerous. Keep plastic bags away from babies and children to avoid danger of suffocation. Polyvinyl Chloride (PVC) cable and cord notice WARNING: Handling the cord on this product or cords associated with accessories sold with this product will expose you to lead, a chemical known to the State of California to cause cancer, and birth defects or other reproductive harm. Wash hands after handling. General battery notice DANGER Batteries supplied by Lenovo for use with your product have been tested for compatibility and should only be replaced with approved parts. A battery other than the one specified by Lenovo, or a disassembled or modified battery is not covered by the warranty. Battery abuse or mishandling can cause overheat, liquid leakage, or an explosion. To avoid possible injury, do the following: • Do not open, dissemble, or service any battery. • Do not crush or puncture the battery. • Do not short-circuit the battery, or expose it to water or other liquids. • Keep the battery away from children. • Keep the battery away from fire. Stop using the battery if it is damaged, or if you notice any discharge or the buildup of foreign materials on the battery leads. Store the rechargeable batteries or products containing the rechargeable batteries at room temperature, charged to approximately 30 to 50% of capacity. We recommend that the batteries be charged about once per year to prevent overdischarge. Do not put the battery in trash that is disposed of in landfills. When disposing of the battery, comply with local ordinances or regulations. Notice for built-in rechargeable battery DANGER Do not attempt to replace the built-in rechargeable battery. Replacement of PN: SP40A27227 Printed in China the battery must be done by a Lenovo-authorized repair facility or technician. Only recharge the battery strictly according to instructions included in the product documentation. The Lenovo-authorized repair facilities or technicians recycle Lenovo batteries according to local laws and regulations. Notice for non-rechargeable coin-cell battery DANGER Do not attempt to replace the non-rechargeable coin-cell battery. Replacement of the battery must be done by a Lenovo-authorized repair facility or technician. The Lenovo-authorized repair facilities or technicians recycle Lenovo batteries according to local laws and regulations. The following statement applies to users in the state of California, U.S.A. California Perchlorate Information: Products containing manganese dioxide lithium coin-cell batteries may contain perchlorate. Perchlorate Material - special handling may apply, See www.dtsc.ca.gov/hazardouswaste/perchlo rate Using headphones or earphones CAUTION: Excessive sound pressure from earphones and headphones can cause hearing loss. Adjustment of the equalizer to maximum increases the earphone and headphone output voltage and the sound pressure level. Therefore, to protect your hearing, adjust the equalizer to an appropriate level. Excessive use of headphones or earphones for a long period of time at high volume can be dangerous if the output of the headphone or earphone connectors do not comply with specifications of EN 50332-2. The headphone output connector of your computer complies with EN 50332-2 Sub clause 7. This specification limits the computer's maximum wide band true RMS output voltage to 150 mV. To help protect against hearing loss, ensure that the headphones or earphones you use also comply with EN 50332-2 (Clause 7 Limits) or a wide band characteristic voltage of 75 mV. Using headphones that do not comply with EN 50332-2 can be dangerous due to excessive sound pressure levels. If your Lenovo computer came with headphones or earphones in the package, as a set, the combination of the headphones or earphones and the computer already complies with the specifications of EN 50332-1. If different headphones or earphones are used, ensure that they comply with EN 50332-1 (Clause 6.5 Limitation Values). Using headphones that do not comply with EN 50332-1 can be dangerous due to excessive sound pressure levels. Regulatory information Computer models equipped with wireless communications comply with the radio frequency and safety standards of any country or region in which it has been approved for wireless use. Ensure that you read the Regulatory Notice for your country or region before using the wireless devices contained in your computer. To obtain a PDF version of the Regulatory Notice, see "Downloading publications" in this document. Brazil regulatory notice Ouvir sons com mais de 85 decibeis por longos periodos pode provocar danos ao sistema auditivo. Mexico regulatory notice Advertencia: En Mexico la operación de este equipo está sujeta a las siguientes dos condiciones: (1) es posible que este equipo o dispositivo no cause interferencia perjudicial y (2) este equipo o dispositivo debe aceptar cualquier interferencia, incluyendo la que pueda causar su operación no deseada. Service, support, and warranty information The following information describes the technical support that is available for your product during the warranty period and throughout the life of your product. Online technical support is available during the lifetime of a product at http://www.lenovo.com/support. If you purchased Lenovo services, refer to the following terms and conditions for detailed information: • For Lenovo Warranty Service Upgrades or Extensions, go to: http://support.lenovo.com/lwsu • For Lenovo Accidental Damage Protection Services, go to: http://support.lenovo.com/ladps Warranty Information Lenovo provides a warranty period for your computer. To check the warranty status of your computer, go to http://www.lenovo.com/warranty-status, and then follow the instructions on the screen. Your computer is covered by the terms of the Lenovo Limited Warranty (LLW), version L505-0010-02 08/2011. The LLW is displayed on your computer during the initial setup. After the initial setup has been completed, you can view the warranty information from your computer by doing the following: Windows 8.1: 1. Go to the Start screen. 2. Click the arrow icon in the bottom-left corner of the screen to go to the Apps screen. If you are using a touch screen, swipe up to go to the Apps screen. 3. Click or tap Warranty Information. Windows 7: From the Windows desktop, click Start → All Programs → Lenovo Device Experience → Lenovo Warranty. If you cannot view the LLW either from your computer or from the Web site (http://www.lenovo.com/warranty/llw_02), contact your local Lenovo office or reseller to obtain a printed version. Customer Replaceable Units Customer Replaceable Units (CRUs) are parts that can be upgraded or replaced by the customer. To view the instructions on replacing the CRUs, see the respective section in the User Guide. See "Accessing your User Guide" for additional information. The CRUs for your computer are listed as the following: Self-service CRUs • ac power adapter and power cord • TrackPoint cap • Tablet Digitizer Pen * • ThinkPad Active Pen * • ThinkPad Active Pen Holder * * Available on some models Worldwide telephone technical support This section lists Lenovo Support telephone numbers. If you cannot find the support telephone number for your country or region, contact your Lenovo reseller or Lenovo marketing representative. Before contacting a Lenovo technical support representative, have the following information available: model and serial number, the exact wording of any error message, and a description of the problem. Important: Telephone numbers are subject to change without notice. The most up-to-date telephone list for the Customer Support Center is always available at: http://www.lenovo.com/support/pho ne Country or Telephone number region Africa South Africa: 0800110756 (English, Afrikaans) Central Africa: Contact the nearest Lenovo Business Partner Algeria +33 6 7348 1739 (French, English) Argentina 0800-666-0011 (Spanish) Australia 1800 041 267 (English) Austria 01-24592-5901 (German) Bahrain Kanoo IT: 00 973 1771 1722 Bahrain Business Machine LLC: 00 973 1758 4302 Belgium +32 (0)2 339 3611 (Warranty service and support) (Dutch, French) Bolivia 0800-10-0189 (Spanish) Brazil Calls made from within the Sao Paulo region: (11) 3889-8986 Calls made from outside the Sao Paulo region: 0800-701-4815 (Brazilian Portuguese)