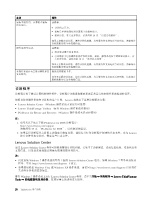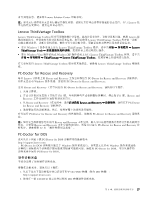2. 从 Rescue and Recovery 主窗口中,单击
启动高级 Rescue
Rescue
Rescue
Rescue and
and
and
and Recovery
Recovery
Recovery
Recovery
➙
备份硬盘驱动器
,然后选择
备份操作选项。
3. 按照屏幕上的说明进行操作。
执行恢复操作
本节说明如何在不同的操作系统上使用 Rescue and Recovery 程序来执行恢复操作。
•
要在 Windows 7 上使用 Rescue and Recovery 程序来执行恢复操作,请执行以下操作:
1. 在 Windows 桌面上,单击
开始
➙
所有程序
➙
Lenovo
Lenovo
Lenovo
Lenovo ThinkVantage
ThinkVantage
ThinkVantage
ThinkVantage Tools
Tools
Tools
Tools
➙
增强的备份和复原
。Rescue
and Recovery 程序打开。
2. 在 Rescue and Recovery 主窗口中,单击
启动高级 Rescue
Rescue
Rescue
Rescue and
and
and
and Recovery
Recovery
Recovery
Recovery
箭头。
3. 单击
从备份恢复系统
图标。
4. 按照屏幕上的说明进行操作。
•
要在 Windows Vista 或 Windows XP 上使用 Rescue and Recovery 程序来执行恢复操作,请执行以下操作:
1. 在 Windows 桌面上,单击
开始
➙
所有程序
➙
ThinkVantage
ThinkVantage
ThinkVantage
ThinkVantage
➙
Rescue
Rescue
Rescue
Rescue and
and
and
and Recovery
Recovery
Recovery
Recovery
。Rescue and
Recovery 程序打开。
2. 在 Rescue and Recovery 主窗口中,单击
启动高级 Rescue
Rescue
Rescue
Rescue and
and
and
and Recovery
Recovery
Recovery
Recovery
。
3. 单击
从备份恢复系统
图标。
4. 按照屏幕上的说明进行操作。
有关从 Rescue and Recovery 工作空间执行恢复操作的更多信息,请参阅第 31 页 “使用 Rescue and Recovery
工作空间”。
使用 Rescue and Recovery 工作空间
Rescue and Recovery 工作空间位于硬盘驱动器上受保护的隐藏区域,该区域独立于 Windows 操作系统运行。
这样,即使在 Windows 操作系统无法启动的情况下您也能够执行恢复操作。您可以从 Rescue and Recovery
工作空间执行以下恢复操作:
•
从硬盘驱动器或备份中抢救文件Rescue and Recovery 工作空间使您能够在硬盘驱动器中找到文件,并将它
们转移到网络驱动器或其他可刻录介质(如 USB 设备、光盘或软盘)中。即使您未备份文件或在最近一
次备份操作后对文件进行了更改,该解决方案也仍然可用。也可以从位于本地硬盘驱动器、USB 设备或
网络驱动器上的 Rescue and Recovery 备份抢救个别文件。
•
从 Rescue and Recovery 备份恢复硬盘驱动器如果已使用 Rescue and Recovery 程序备份了硬盘驱动器,那
么即使无法启动 Windows 操作系统,您也可以从 Rescue and Recovery 备份恢复硬盘驱动器。
•
将您的硬盘驱动器恢复到出厂缺省设置Rescue and Recovery 工作空间使您能够将硬盘驱动器的全部内容恢
复到出厂缺省设置。如果硬盘驱动器上有多个分区,那么可以选择将出厂缺省设置复原到
C:
分区,并使
其他分区保持原样。因为 Rescue and Recovery 工作空间独立于 Windows 操作系统,所以即使无法启动
Windows 操作系统也可以恢复出厂缺省设置。
注意:
如果从 Rescue and Recovery 备份复原硬盘驱动器或将硬盘驱动器复原到出厂缺省设置,那么在恢复过
程中将删除主硬盘驱动器分区(通常是驱动器
C:
)上的所有文件。请尽可能为重要文件创建副本。如果无法
启动 Windows 操作系统,您可以使用 Rescue and Recovery 工作空间中的“抢救文件”功能将文件从硬盘驱
动器复制到其他介质上。
要启动 Rescue and Recovery 工作空间,请执行以下操作:
1. 确保已关闭计算机。
2. 开启计算机时反复按下并松开 F11 键。
3. 当听到蜂鸣声或看到徽标屏幕时,松开 F11 键。
第 9 章. 恢复信息
31
31
31
31