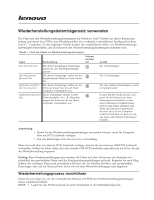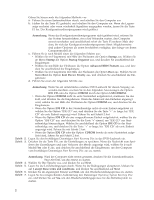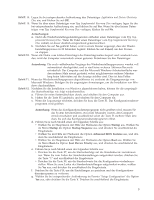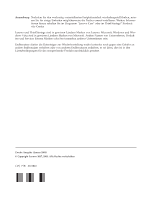Lenovo ThinkStation S10 (German) Recovery DVD User Guide - Page 3
Application, Drivers, Recovery, Supplemental, plemental
 |
View all Lenovo ThinkStation S10 manuals
Add to My Manuals
Save this manual to your list of manuals |
Page 3 highlights
Schritt 8. Legen Sie bei entsprechender Aufforderung den Datenträger Application and Drivers Recovery Disc ein, und klicken Sie auf OK. Schritt 9. Wenn Sie über einen Datenträger vom Typ Supplemental Recovery Disc verfügen, legen Sie ihn bei entsprechender Aufforderung ein, und klicken Sie auf Yes. Wenn Sie über keinen Datenträger vom Typ Supplemental Recovery Disc verfügen, klicken Sie auf No. Anmerkungen: a. Nicht alle Wiederherstellungsdatenträgersätze enthalten einen Datenträger vom Typ Sup- plemental Recovery Disc. Wenn Ihr Paket einen Datenträger vom Typ Supplemental Recovery Disc enthält, ist dieser deutlich entsprechend gekennzeichnet. b. Nachdem Sie auf No geklickt haben, wird in einem Fenster angezeigt, dass der Wiederherstellungsprozess in 20 Sekunden beginnt. Klicken Sie auf Cancel, um den Prozess zu stoppen. Schritt 10. Wenn alle Daten vom letzten Datenträger des Datenträgersatzes kopiert und verarbeitet wurden, wird der Computer automatisch erneut gestartet. Entnehmen Sie den Datenträger. Anmerkung: Die noch verbleibenden Vorgänge des Wiederherstellungsprozesses werden voll automatisiert durchgeführt, und es sind keine weiteren Aktionen Ihrerseits erforderlich. Der Computer und die Microsoft Windows-Arbeitsoberfläche werden mehrere Male erneut gestartet, wobei möglicherweise mehrere Minuten lang keine Aktivitäten auf der Anzeige sichtbar sind. Dies ist kein Fehler. Schritt 11. Wenn der Wiederherstellungsprozess abgeschlossen ist, erscheint die Eingangsanzeige von Microsoft Windows. Befolgen Sie die angezeigten Anweisungen, um die Installation von Windows durchzuführen. Schritt 12. Nachdem Sie die Installation von Windows abgeschlossen haben, können Sie die ursprüngliche Startreihenfolge wie folgt wiederherstellen: a. Führen Sie einen Systemabschluss durch, und schalten Sie den Computer aus. b. Halten Sie die Taste F11 gedrückt, und schalten Sie den Computer ein. c. Wenn die Logoanzeige erscheint, drücken Sie kurz die Taste F1. Das Konfigurationsdienstprogramm wird geöffnet. Anmerkung: Wenn das Konfigurationsdienstprogramm nicht geöffnet wird, müssen Sie das System herunterfahren, etwa fünf Sekunden warten, den Computer erneut einschalten und anschließend sofort die Taste F1 mehrere Male drücken, bis sich das Konfigurationsdienstprogramm öffnet. d. Führen Sie je nach Modell einen der folgenden Schritte aus: v Wählen Sie im Hauptmenü mit Hilfe der Pfeiltasten die Option Startup aus. Wählen Sie im Menü Startup die Option Startup Sequence aus, und drücken Sie anschließend die Eingabetaste. v Wählen Sie mit Hilfe der Pfeiltasten die Option Advanced BIOS Features aus, und drücken Sie anschließend die Eingabetaste. v Wählen Sie im Hauptmenü mit Hilfe der Pfeiltasten die Option Boot aus. Wählen Sie im Menü Boot die Option Boot Device Priority aus, und drücken Sie anschließend die Eingabetaste. e. Führen Sie je nach Modell einen der folgenden Schritte aus: v Drücken Sie die Taste F7, um die Startreihenfolge auf die Standardwerte zurückzusetzen. Wenn Sie zum Laden der Standardeinstellungen aufgefordert werden, drücken Sie die Taste ″Y″ und anschließend die Eingabetaste. v Drücken Sie die Taste F9, um die Standardwerte für die Konfiguration wiederherzustellen. Wenn Sie zum Laden der Standardeinstellungen aufgefordert werden, wählen Sie Yes aus, und drücken Sie anschließend die Eingabetaste. f. Drücken Sie die Taste F10, um die Einstellungen zu speichern und das Konfigurationsdienstprogramm zu verlassen. g. Wählen Sie bei entsprechender Aufforderung im Fenster ″Setup Configuration″ die Option Yes aus, oder drücken Sie die Taste Y. Drücken Sie anschließend die Eingabetaste. 3