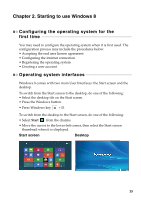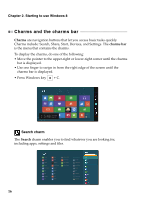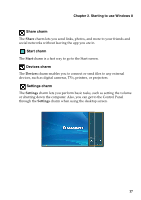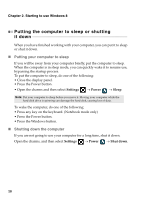Lenovo Yoga 2 11 Laptop User Guide - Lenovo Yoga 2 11 - Page 17
Screen orientation, splay pa, r preferred or, cally cha, es al, dscape modes depe, how yo, press
 |
View all Lenovo Yoga 2 11 Laptop manuals
Add to My Manuals
Save this manual to your list of manuals |
Page 17 highlights
Chapter 1. Getting to know your computer „ Screen orientation You can rotate the display panel to your preferred orientation. • The orientation of the display automatically changes (alternating between portrait and landscape modes) depending upon how you hold the computer. Portrait Landscape • To prevent automatic orientation, press the rotation lock button. It is located on the right edge of the computer (See illustration below). Note: The screen rotation lock button will be disabled in notebook mode. 13
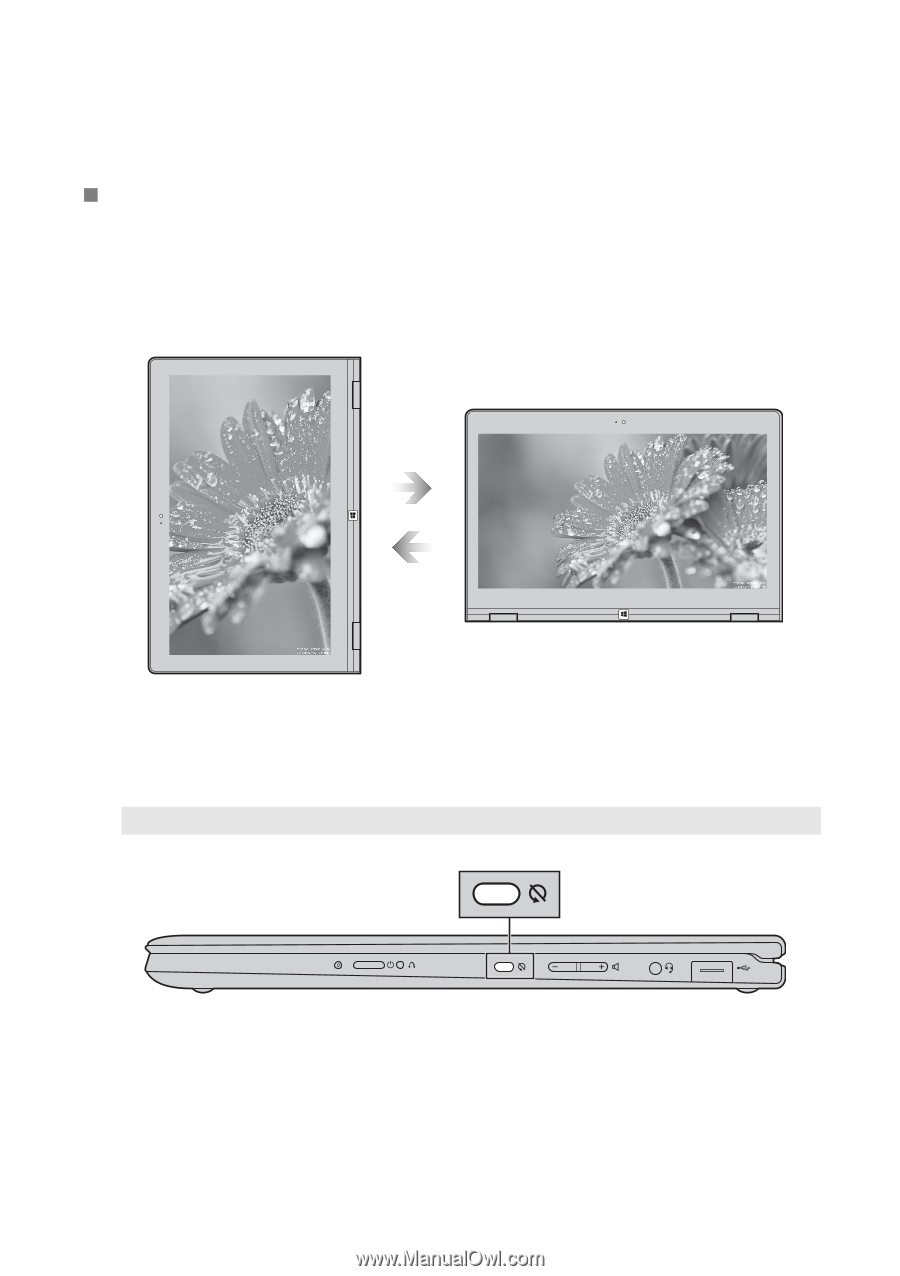
Chapter 1. Getting to know your computer
13
Screen orientation
Yo
u
ca
n
ro
t
a
t
e
t
he d
i
splay pa
n
el
t
o yo
u
r preferred or
i
e
nt
a
ti
o
n
.
• The or
i
e
nt
a
ti
o
n
of
t
he d
i
splay a
ut
oma
ti
cally cha
ng
es (al
t
er
n
a
ting
be
t
wee
n
por
t
ra
it
a
n
d la
n
dscape modes) depe
n
d
ing
u
po
n
how yo
u
hold
t
he
comp
ut
er.
• To preve
nt
a
ut
oma
ti
c or
i
e
nt
a
ti
o
n
, press
t
he ro
t
a
ti
o
n
lock b
utt
o
n
. I
t
i
s
loca
t
ed o
n
t
he r
ig
h
t
ed
g
e of
t
he comp
ut
er (
S
ee
i
ll
u
s
t
ra
ti
o
n
below).
Note:
The scree
n
ro
t
a
ti
o
n
lock b
utt
o
n
w
i
ll be d
i
sabled
in
n
o
t
ebook mode.
Portrait
Landscape