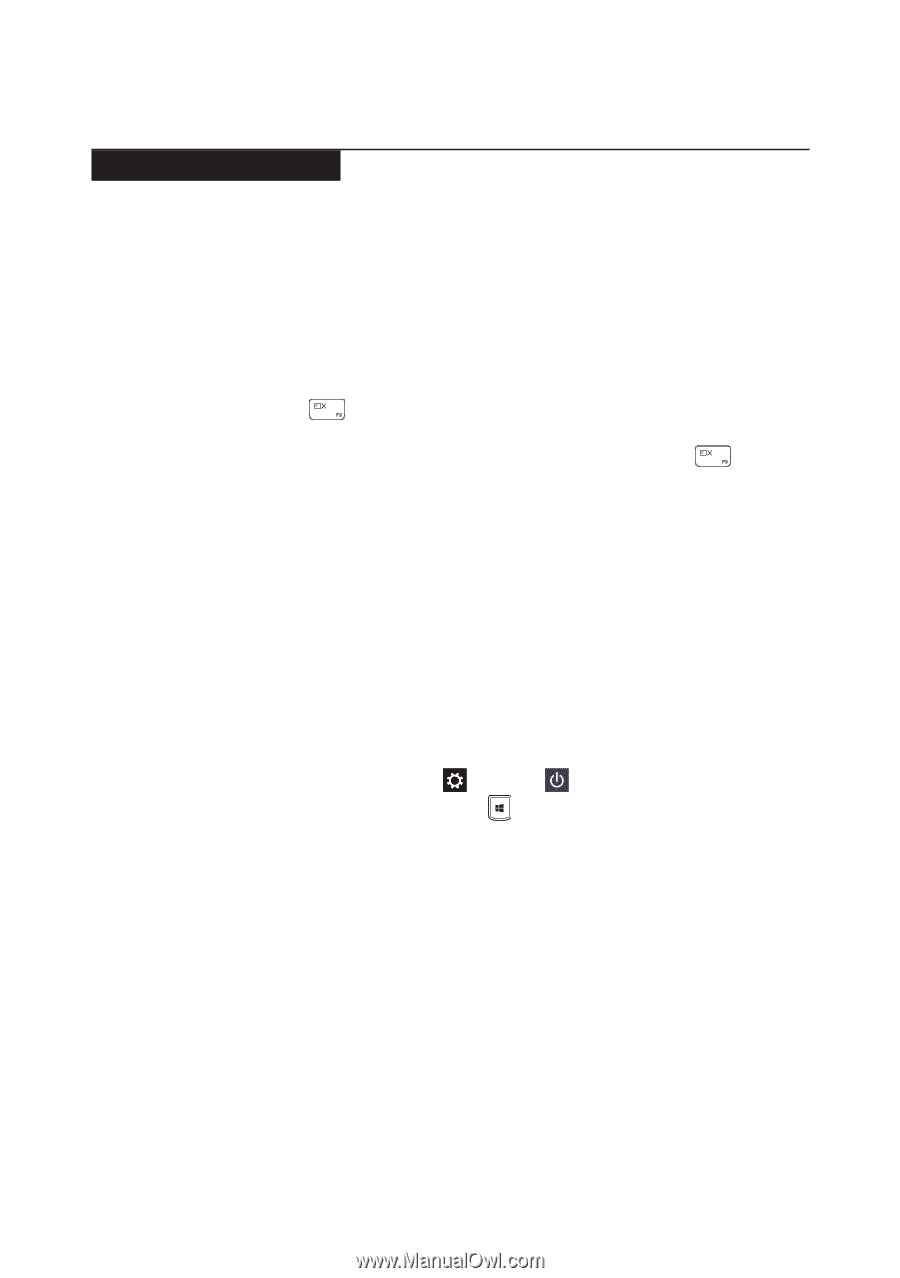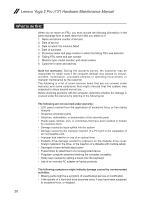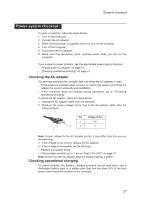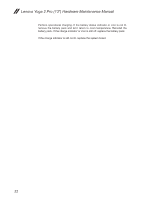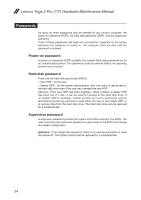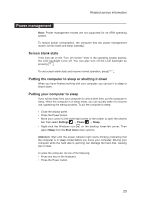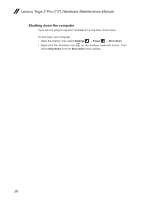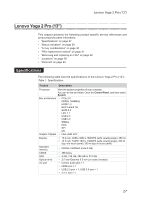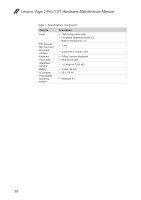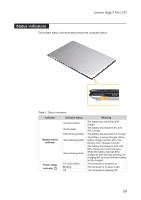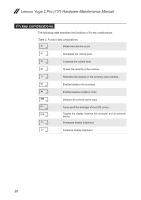Lenovo Yoga 2 Pro Hardware Maintenance Manual - Lenovo Yoga 2 Pro - Page 29
Power management, Screen blank state, Putting the computer to sleep or shutting it down - keyboard
 |
View all Lenovo Yoga 2 Pro manuals
Add to My Manuals
Save this manual to your list of manuals |
Page 29 highlights
Related service information Power management Note: Power management modes are not supported for an APM operating system. To reduce power consumption, the computer has two power management modes: screen blank and sleep (standby). Screen blank state If the time set on the "Turn off monitor" timer in the operating system expires, the LCD backlight turns off. You can also turn off the LCD backlight by pressing . To end screen blank state and resume normal operation, press . Putting the computer to sleep or shutting it down When you have finished working with your computer, you can put it to sleep or shut it down. Putting your computer to sleep If you will be away from your computer for only a short time, put the computer to sleep. When the computer is in sleep mode, you can quickly wake it to resume use, bypassing the startup process. To put the computer to sleep: • Close the display panel. • Press the Power button. • Move your cursor to the lower-right corner of the screen to open the charms bar, then select Settings → Power → Sleep. • Right-click the Windows icon on the desktop lower-left corner. Then select Sleep from the Shut down menu options. Attention: Wait until the power indicator light starts blinking (indicating that the computer is in sleep mode) before you move your computer. Moving your computer while the hard disk is spinning can damage the hard disk, causing loss of data. To wake the computer, do one of the following: • Press any key on the keyboard. • Press the Power button. 25