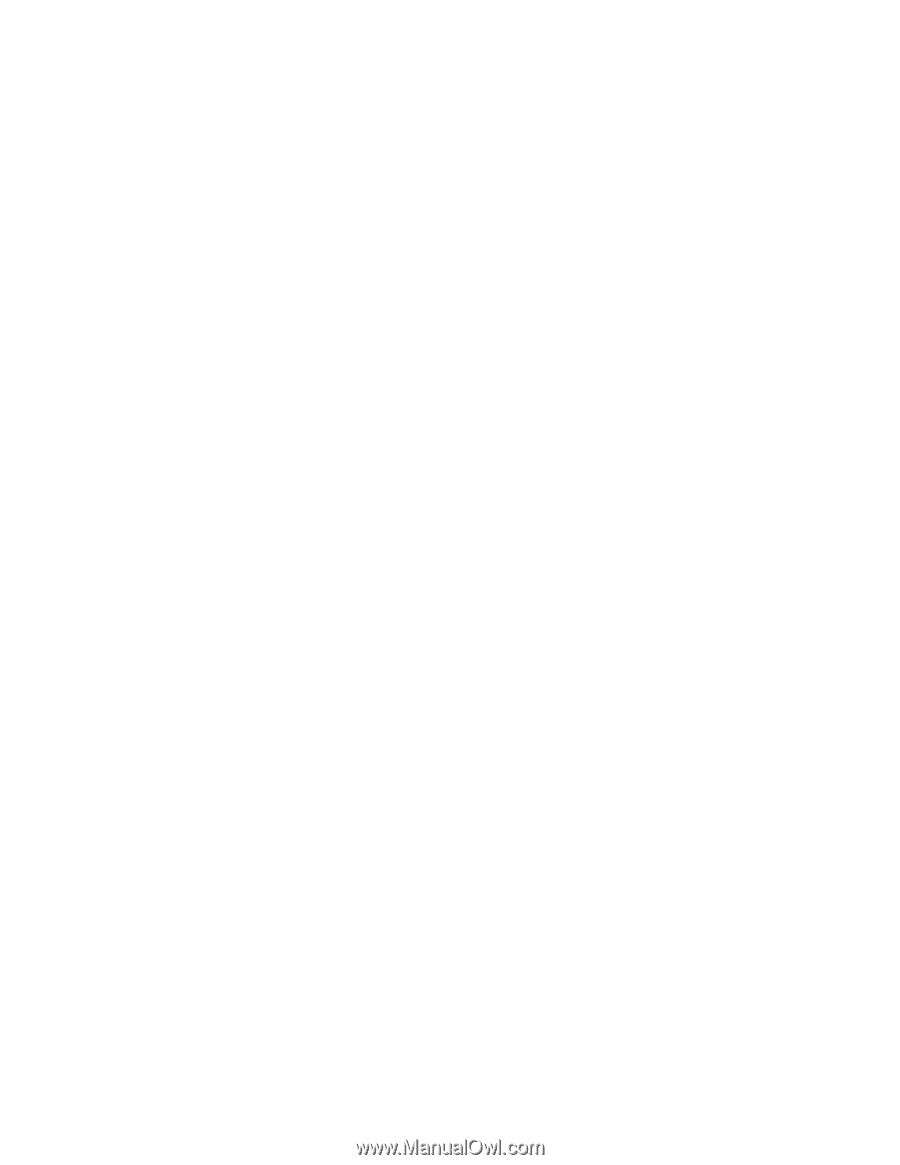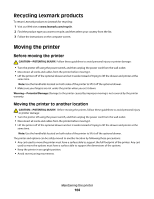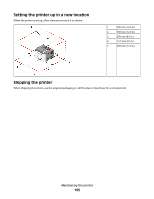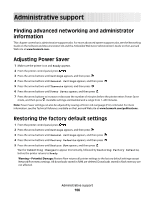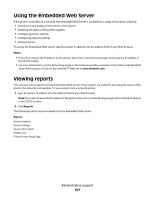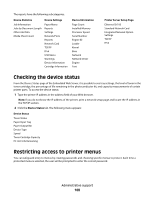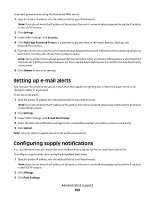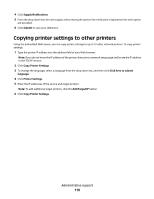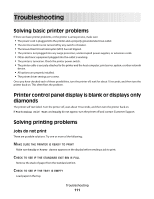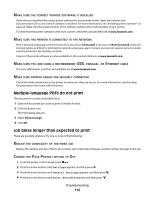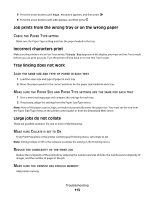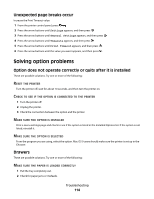Lexmark 34S0500 User Manual - Page 109
Setting up e-mail alerts, Configuring supply notifications, Settings, Security
 |
View all Lexmark 34S0500 manuals
Add to My Manuals
Save this manual to your list of manuals |
Page 109 highlights
To protect printer menus using the Embedded Web Server: 1 Type the printer IP address into the address field of your Web browser. Note: If you do not know the IP address of the printer, then print a network setup page and locate the IP address in the TCP/IP section. 2 Click Settings. 3 Under Other Settings, click Security. 4 Click Web Page Password Protect. It is possible to protect entry to the Paper, Reports, Settings, and Network/Ports menus. 5 From this screen, you may set a User Password and an Advanced Password. Determine which password will access each menu. You may also choose not to protect a menu. Note: The Security menu is always password-protected when either an Advanced Password or a User Password has been set. If both passwords have been set, then only the Advanced Password is valid for access to the Security menu mode. 6 Click Submit to save your settings. Setting up e-mail alerts You can have the printer send you an e-mail when the supplies are getting low or when the paper needs to be changed, added, or unjammed. To set up e-mail alerts: 1 Type the printer IP address into the address field of your Web browser. Note: If you do not know the IP address of the printer, then print a network setup page and locate the IP address in the TCP/IP section. 2 Click Settings. 3 Under Other Settings, click E-mail Alert Setup. 4 Select the items for notification and type in the e-mail addresses that you want to receive e-mail alerts. 5 Click Submit. Note: See your system support person to set up the e-mail server. Configuring supply notifications You can determine how you would like to be notified when supplies run low or reach their end-of-life. To configure supply notifications using the Embedded Web Server: 1 Type the printer IP address into the address field of your Web browser. Note: If you do not know the IP address of the printer, then print a network setup page and locate the IP address in the TCP/IP section. 2 Click Settings. 3 Click Print Settings. Administrative support 109