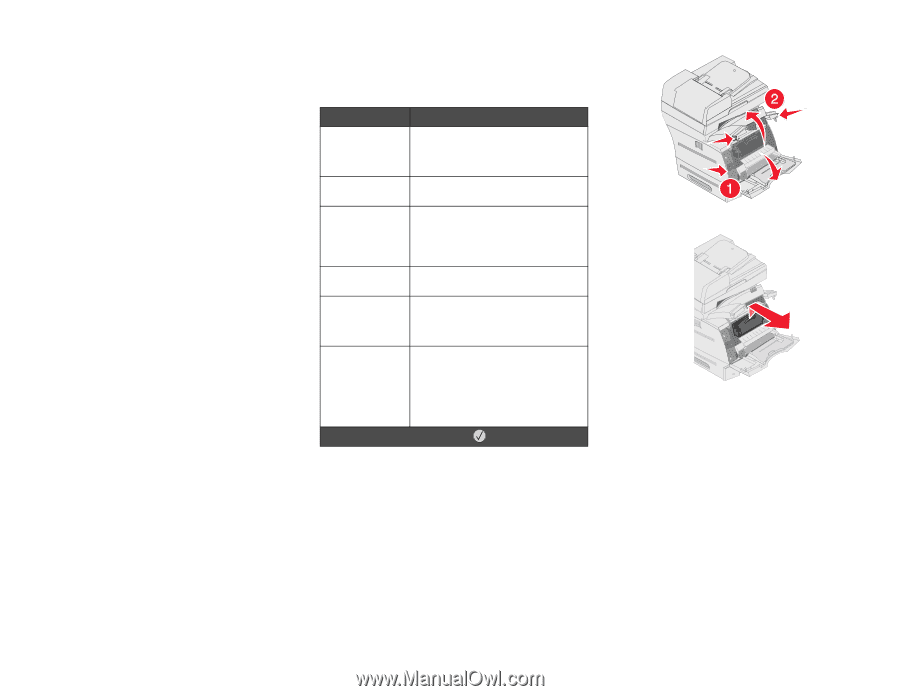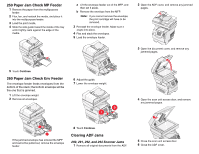Lexmark 642e Clearing Jams Guide - Page 1
Lexmark 642e - X MFP B/W Laser Manual
 |
UPC - 734646010658
View all Lexmark 642e manuals
Add to My Manuals
Save this manual to your list of manuals |
Page 1 highlights
Lexmark™ X642 Clearing Jams Guide Avoiding jams The following hints can help you avoid jams: • Use only recommended print media. • Do not overload the print media sources. Make sure the stack height does not exceed the maximum height indicated by the stack line on the labels in the sources. • Do not load wrinkled, creased, damp, or curled print media. • Flex, fan, and straighten print media before you load it. If jams do occur with print media, try feeding one sheet at a time through the multipurpose feeder. • Do not use print media that you have cut or trimmed yourself. • Do not mix print media sizes, weights, or types in the same print media source. • Make sure the recommended print side is loaded in the source according to your simplex or duplex needs. • Keep print media stored in an acceptable environment. • Do not remove trays during a print job. • Push all trays in firmly after loading them. • Make sure the guides in the trays are properly positioned for the size of print media you have loaded. Make sure the guides are not placed too tightly against the stack of print media. Clearing jams Understanding jam messages Message What to do* 200 and 201 Paper Jam Remove Cartridge Open the bottom then top front covers, remove the print cartridge, and then remove the jam. 202 Paper Jam Open the rear door on the MFP, and Open Rear Door remove the jam. 23x Paper Jam Check Duplex Remove the duplex tray from the duplex unit, raise the duplex deflector, and remove the jam. Open the rear duplex door, and remove the jam. 24x Paper Jam Open each tray, and remove any Check Tray jammed media. 250 Paper Jam Check MP Feeder Remove all media from the multipurpose feeder, flex and stack the media, reload the multipurpose feeder, and adjust the guide. 290, 291, 292, and 294 Scanner Jams Remove all original documents from the ADF. Open the ADF cover, and remove any jammed pages. Open the document cover, and remove any jammed pages. Open the scan unit access door, and remove any jammed pages. * After clearing the jam, press to resume printing. 200 and 201 Paper Jam Remove Cartridge 1 Push the release latch, and lower the multipurpose feeder. 2 Push the release latch, and open the top front cover. 3 Lift and pull the print cartridge out of the MFP. Warning: Do not touch the photoconductor drum on the underside of the cartridge. Use the cartridge handle whenever you are holding the cartridge. 4 Place the print cartridge aside. Note: Do not leave the cartridge exposed to light for extended periods. Note: The print media may be covered with unfused toner, which may stain garments and skin. 5 Pull the print media up and toward you. Warning: If the print media does not move immediately when you