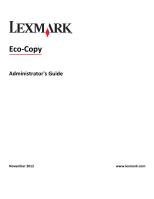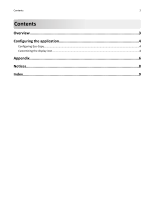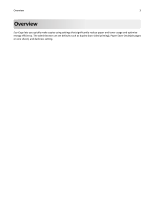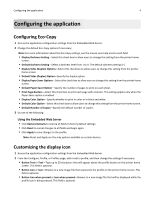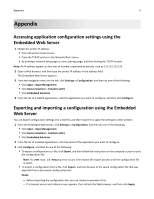Lexmark Apps Eco-Copy Administrator's Guide - Page 4
Configuring the application, Configuring Eco-Copy, Customizing the display icon
 |
View all Lexmark Apps manuals
Add to My Manuals
Save this manual to your list of manuals |
Page 4 highlights
Configuring the application 4 Configuring the application Configuring Eco‑Copy 1 Access the application configuration settings from the Embedded Web Server. 2 Change the default Eco‑Copy options if necessary: Note: For more information about the Eco‑Copy settings, see the mouse‑over help next to each field. • Display Darkness Setting-Select this check box to allow users to change this setting from the printer home screen. • Default Darkness Setting-Select a darkness level from 1 to 9. The default darkness setting is 5. • Display Sides (Duplex) Options-Select this check box to allow users to change this setting from the printer home screen. • Default Sides (Duplex) Option-Specify the duplex option. • Display Paper Saver Options-Select this check box to allow users to change this setting from the printer home screen. • Default Paper Saver Option-Specify the number of pages to print on each sheet. • Print Page Borders-Select this check box to print each page with a border. This setting applies only when the Paper Saver option is enabled. • Display Color Option-Specify whether to print in color or in black and white. • Default Color Option-Select this check box to allow users to change this setting from the printer home screen. • Default Number of Copies-Specify the default number of copies. 3 Do one of the following: Using the Embedded Web Server • Click Restore Defaults to restore all fields to factory default settings. • Click Reset to cancel changes to all fields and begin again. • Click Apply to save changes to the profile. Note: Reset and Apply are the only options available on certain devices. Customizing the display icon 1 Access the application configuration settings from the Embedded Web Server. 2 From the Configure, Profile, or Profiles page, add or edit a profile, and then change the settings if necessary: • Button Text or Text-Type up to 20 characters that will appear above the profile button on the printer home screen. This field is optional. • Button Icon or Icon-Browse to a new image file that represents the profile on the printer home screen. This field is optional. • Button Icon when pressed or Icon when pressed-Browse to a new image file that will be displayed while the profile icon is being pressed. This field is optional.