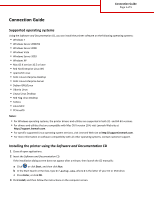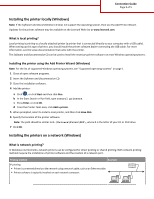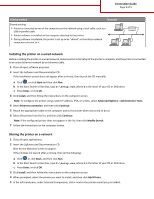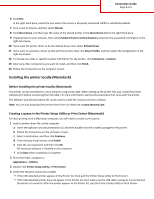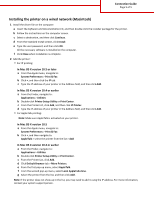Lexmark C748 Connection Guide - Page 2
Installing the printer locally Windows, Installing the printers on a network Windows
 |
View all Lexmark C748 manuals
Add to My Manuals
Save this manual to your list of manuals |
Page 2 highlights
Connection Guide Page 2 of 5 Installing the printer locally (Windows) Note: If the Software and Documentation CD does not support the operating system, then use the Add Printer Wizard. Updates for the printer software may be available on the Lexmark Web site at www.lexmark.com. What is local printing? Local printing is printing to a locally attached printer (a printer that is connected directly to your computer with a USB cable). When setting up this type of printer, you should install the printer software before connecting the USB cable. For more information, see the setup documentation that came with the printer. The Software and Documentation CD can be used to install the necessary printer software on most Windows operating systems. Installing the printer using the Add Printer Wizard (Windows) Note: For the list of supported Windows operating systems, see "Supported operating systems" on page 1. 1 Close all open software programs. 2 Insert the Software and Documentation CD. 3 Close the installation software. 4 Add the printer: a Click , or click Start and then click Run. b In the Start Search or Run field, type control printers. c Press Enter, or click OK. d From the Printer Tasks area, click Add a printer. 5 When prompted, select to install a local printer, and then click Have Disk. 6 Specify the location of the printer software. Note: The path should be similar to D:\Drivers\Print\GDI\, where D is the letter of your CD or DVD drive. 7 Click OK. Installing the printers on a network (Windows) What is network printing? In Windows environments, network printers can be configured for direct printing or shared printing. Both network printing methods require the installation of printer software and the creation of a network port. Printing method Example IP printing • Printer is connected directly to the network using a network cable, such as an Ethernet cable. • Printer software is typically installed on each network computer.