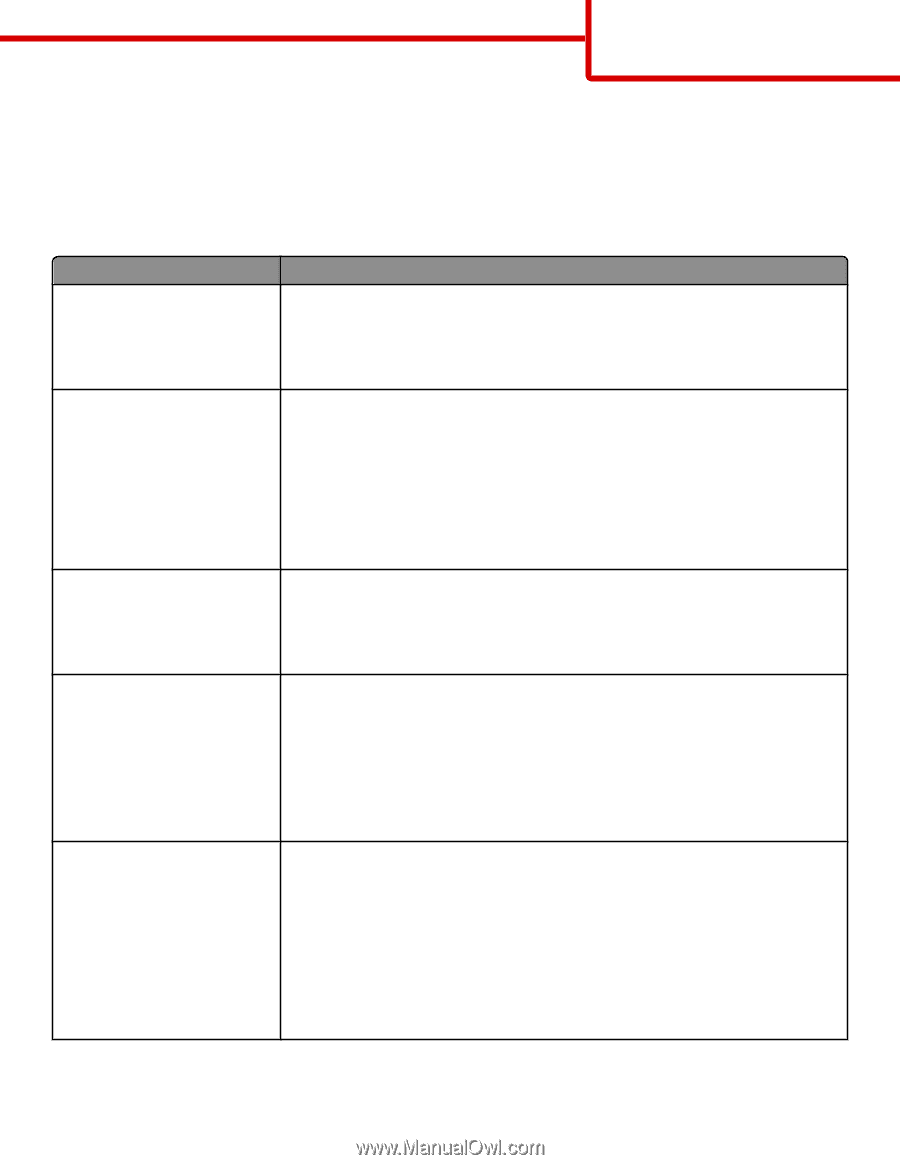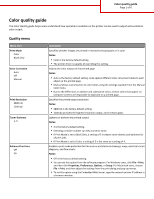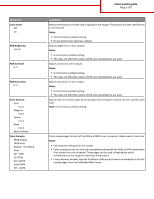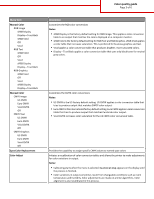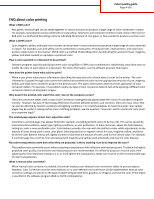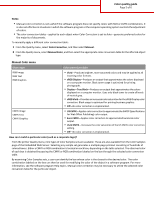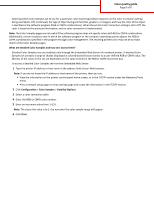Lexmark C792 Color Quality Guide - Page 1
Lexmark C792 Manual
 |
View all Lexmark C792 manuals
Add to My Manuals
Save this manual to your list of manuals |
Page 1 highlights
Color quality guide Page 1 of 6 Color quality guide The Color Quality guide helps users understand how operations available on the printer can be used to adjust and customize color output. Quality menu Menu item Print Mode Color Black Only Color Correction Auto Off Manual Print Resolution 4800 CQ 1200 dpi Toner Darkness 1-5 Enhance Fine Lines Off On Description Specifies whether images are printed in monochrome grayscale or in color Notes: • Color is the factory default setting. • The printer driver is capable of overriding this setting. Adjusts the color output on the printed page Notes: • Auto is the factory default setting. Auto applies different color conversion tables to each object on the printed page. • Manual allows customization of color tables using the settings available from the Manual Color menu. • Due to the differences in additive and subtractive colors, certain colors that appear on computer screens are impossible to duplicate on a printed page. Specifies the printed output resolution Notes: • 4800 CQ is the factory default setting. • 1200 dpi provides the highest resolution output, and increases gloss. Lightens or darkens the printed output Notes: • 4 is the factory default setting. • Selecting a smaller number can help conserve toner. • If Print Mode is set to Black Only, a setting of 5 increases toner density and darkness for all print jobs. • If Print Mode is set to Color, a setting of 5 is the same as a setting of 4. Enables a print mode preferable for files such as architectural drawings, maps, electrical circuit diagrams, and flow charts Notes: • Off is the factory default setting. • You can set this option from the software program. For Windows users, click File > Print, and then click Properties, Preferences, Options, or Setup. For Macintosh users, choose File > Print, and then adjust the settings from the print dialog and pop-up menus. • To set this option using the Embedded Web Server, type the network printer IP address in a browser window.