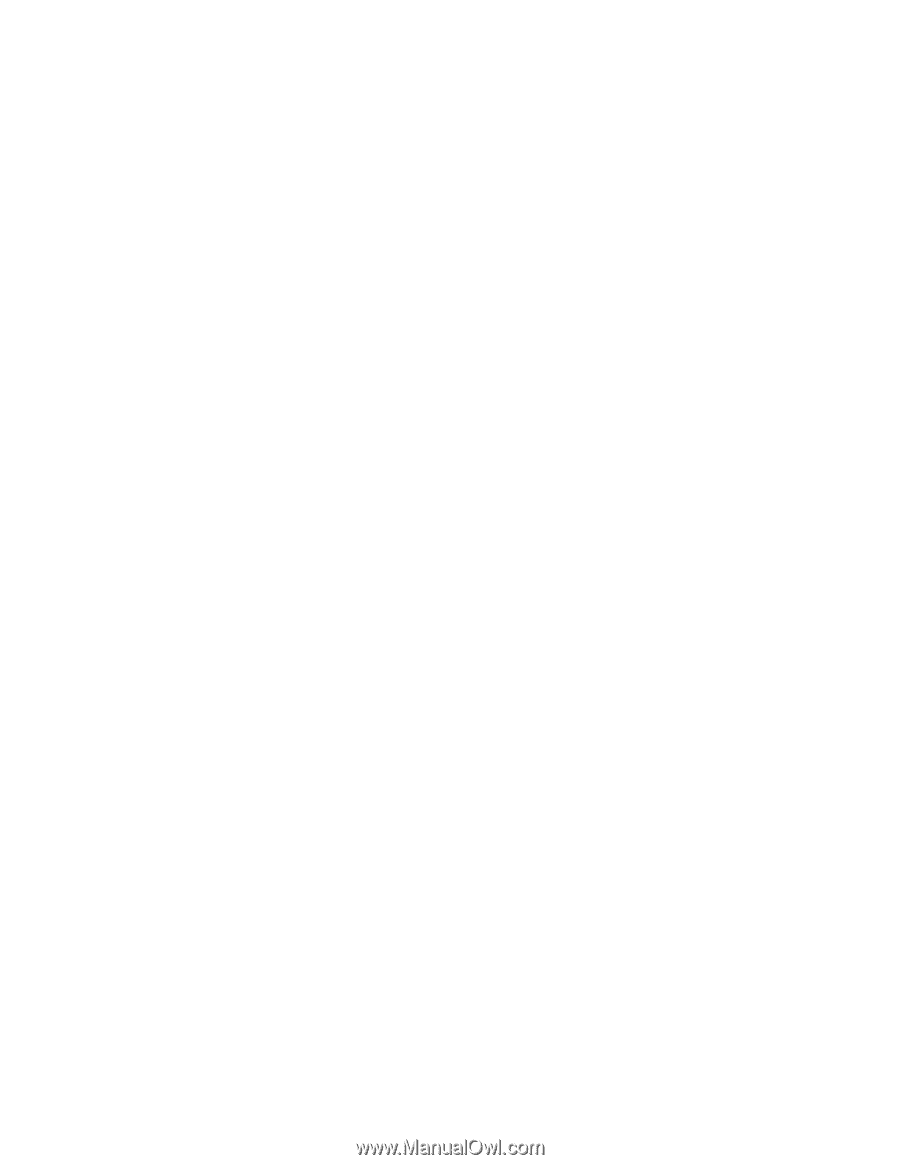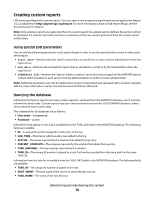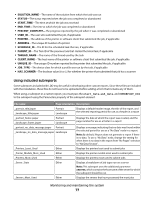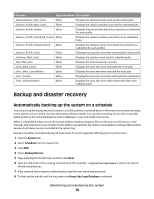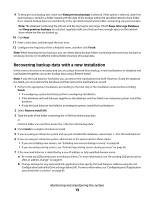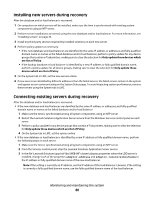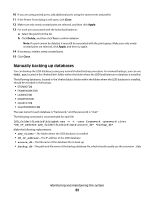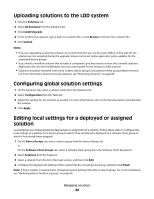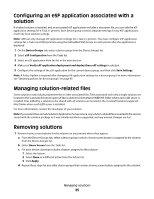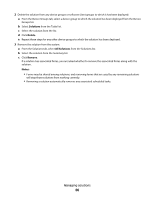Lexmark C925 Lexmark Document Distributor - Page 81
Re-creating LDD printer ports after an address change, Lexmark Document Server Port - Enterprise
 |
View all Lexmark C925 manuals
Add to My Manuals
Save this manual to your list of manuals |
Page 81 highlights
4 Change the URL for the desktop shortcut to LMC on the server: a In the folder \Lexmark\Solutions\apps\wf-ldss\, right click the shortcut lmc, and then click Properties. b Change the IP address or host name part of the URL to the new IP address or host name of the new load balancer. The complete URL should be http://hostname:9780/lmc/, where hostname is the host name or IP address of the new load balancer. 5 If you are using a new database, locate the file \Lexmark\Solutions\apps\wf-ldss\WEB-INF\classes\database.properties where the LDD server is installed, and then change the property database.hostname to the fully qualified domain name of the new database. Note: If you are using an IP address for this setting because the network does not have a reliable DNS, you can use the IP address of the new database. 6 From the Services control panel, start the Lexmark Solutions Application Server service. 7 Perform a policy update for all device groups, making sure to clear the selection for Only update those devices which are Out of Policy. 8 On the System tab in LMC, set the servers online. Re-creating LDD printer ports after an address change If the new load balancer is identified by a new IP address or fully qualified domain name after a recovery, you must re-create any LDD printer ports on software clients: 1 In the Printers control panel in Windows, right-click an LDD print queue, and then click Properties. Note: When using Windows Vista or Windows Server 2008 with User Account Control enabled, click Run as administrator Properties. 2 Click the Ports tab. 3 Click Add Port. 4 Select Lexmark Document Server Port - Enterprise, and then click New Port. 5 Type a name for the new port, and then click Next. Note: The port name must be 75 or fewer characters. 6 Add the new Lexmark Document Server: a Click Manage List. The Server Setup dialog appears. b Click Add. c Type the fully qualified domain name or IP address of the load balancer, and then click OK. d Select the old load balancer from the list, click Remove, and then click Yes to confirm removal. e Click OK to exit the Server Setup dialog. 7 Make sure the new server is selected from the Document Server list, and then click Next. 8 Select a profile on the server to use with the new port, and then click Next. Note: If the server is currently running a large number of jobs, then profiles on the server may not appear in the list. Wait until the server is not as busy, and then try adding the port again. 9 Click Finish to add the new port. Monitoring and maintaining the system 81