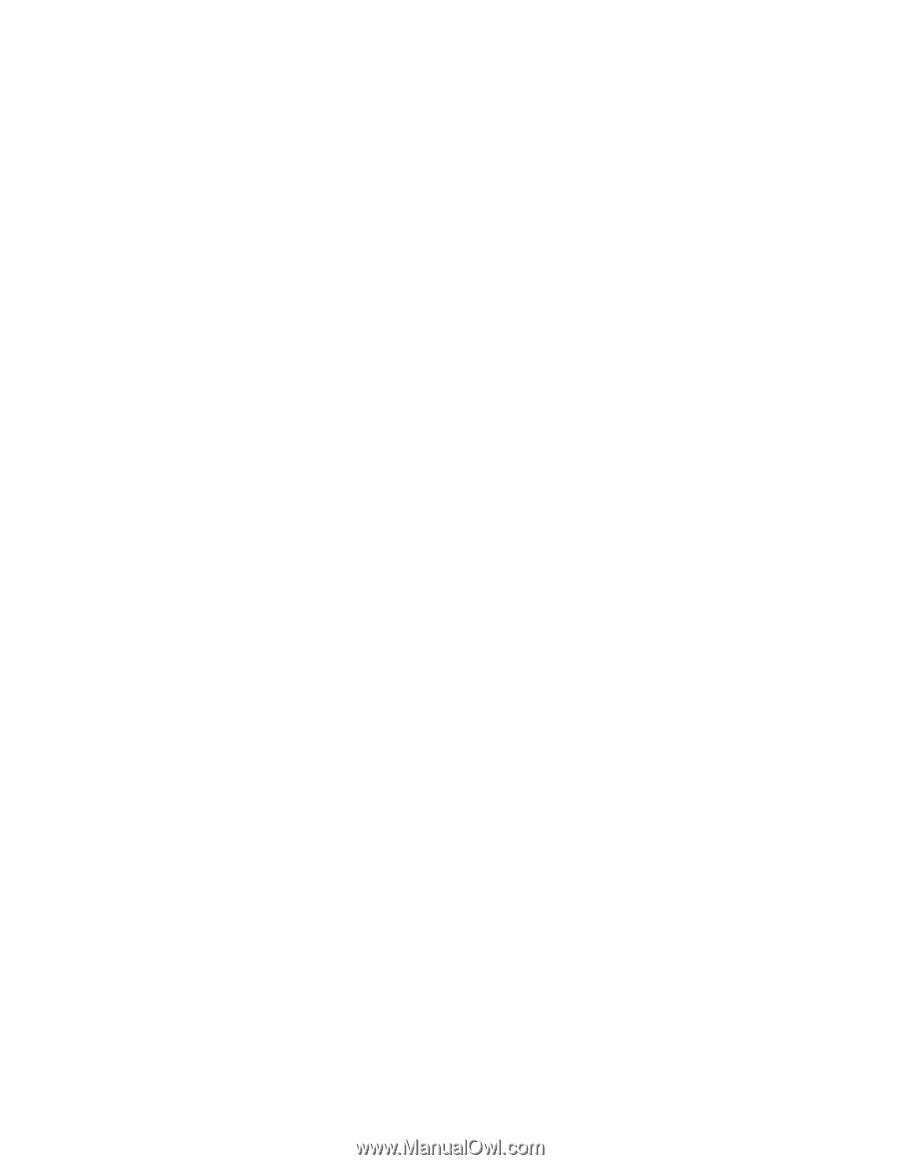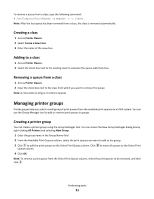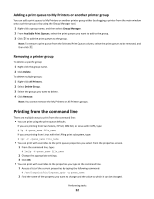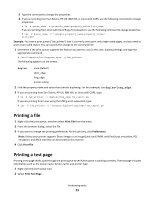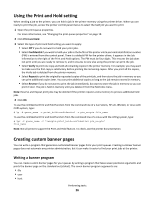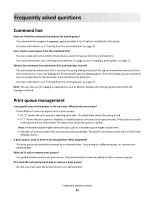Lexmark MC2325 Printer Drivers for UNIX & Linux Systems - Page 26
Using the Print and Hold setting, Creating custom banner s, Writing a banner program
 |
View all Lexmark MC2325 manuals
Add to My Manuals
Save this manual to your list of manuals |
Page 26 highlights
Using the Print and Hold setting When sending a job to the printer, you can hold a job in the printer memory using the printer driver. When you are ready to print the job, access the printer control panel menus to select the held job you want to print. 1 Open the print queue properties. For more information, see "Changing the print queue properties" on page 19. 2 Click Print and Hold. 3 Select the type of print and hold setting you want to apply: • Select Off if you do not want to hold your print jobs. • Select Confidential if you want to hold your jobs in the buffer of the printer until a personal identification number (PIN) is entered from the control panel. There is a default PIN for the printer driver; it appears in the Job Information to the right of the Print and Hold options. The PIN must be four digits. This ensures the job does not print until you are ready to retrieve it, and it ensures no one else using the printer can print the job. • Select Verify to print one copy and hold all remaining copies in the printer memory. For example, you may want to make sure the first copy is satisfactory before printing the remaining copies. After you print all the copies, the Verify job is deleted from the printer memory. • Select Repeat to print the originally requested copies of the print job, and then store the job in memory so you can print additional copies later. You can print additional copies as long as the job remains stored in memory. • Select Reserve if you do not want to print the job immediately, but want to store the job in memory so you can print it later. The job is held in memory until you delete it from the Held Jobs menu. Note: Reserve and Repeat print jobs may be deleted if the printer requires extra memory to process additional held jobs. 4 Click OK. To use the confidential Print and Hold function from the command line of a Sun Solaris, HP-UX, IBM AIX, or Linux with CUPS system, type: # lp -d queue_name -o print_hold=confidential -o pin_no=pin file_name To use the confidential Print and Hold function from the command line of a Linux with the LPRng system, type: # lpr -P queue_name -C "lexopts:print_hold=confidential pin_no=pin" file_name Note: Not all printers support the Print and Hold feature. To check, see the printer documentation. Creating custom banner pages You can write a program that generates customized banner pages from your print queues. Creating customer banner pages does not automate any printer administration, but it can make it easier to find your print jobs at the printer. Writing a banner program You can create custom banner pages for your queues by writing a program that takes seven positional arguments and prints the banner page on the standard out (stdout). The seven banner program arguments are: • file • user • host Performing tasks 26