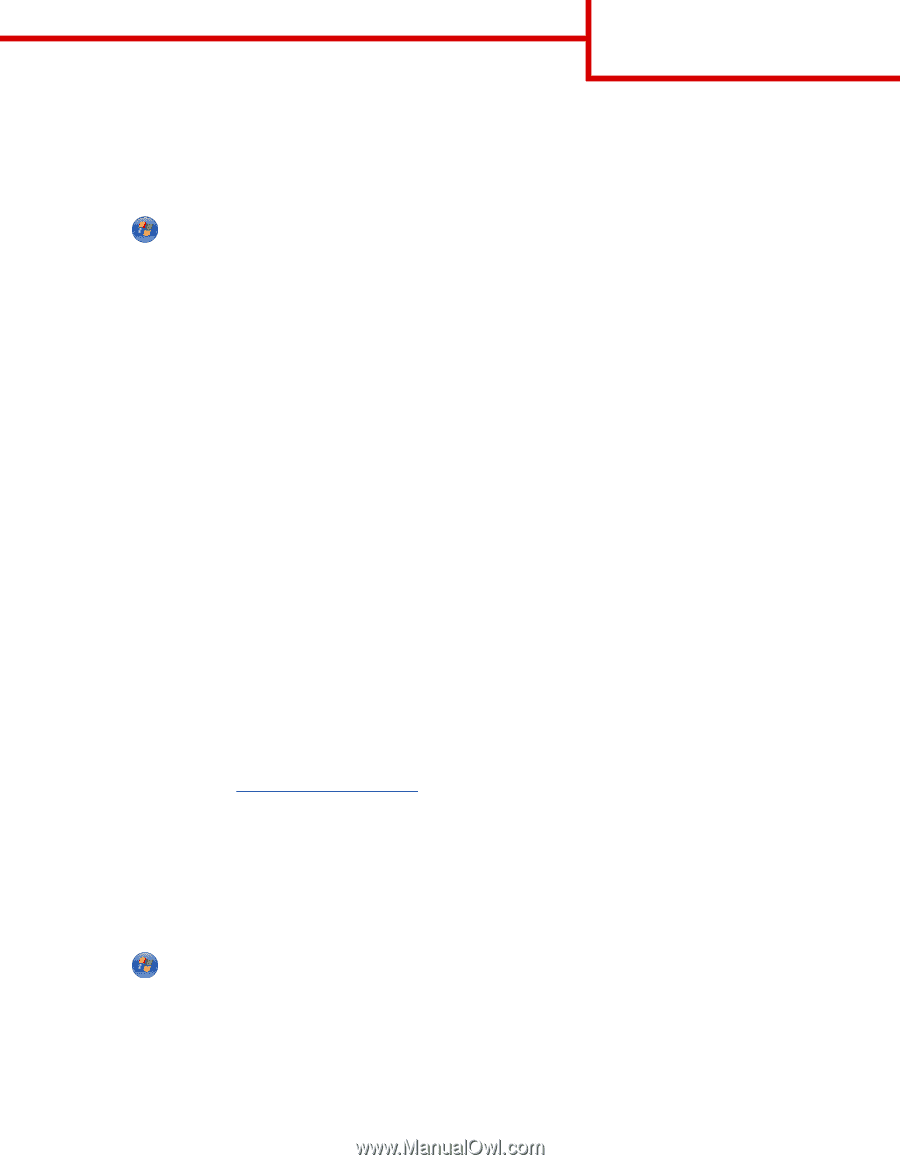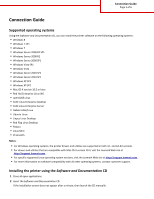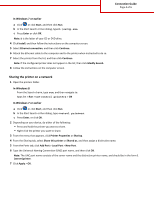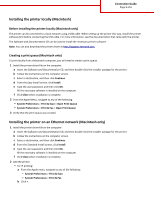Lexmark MS510 Connection Guide - Page 2
Installing the printer locally Windows
 |
View all Lexmark MS510 manuals
Add to My Manuals
Save this manual to your list of manuals |
Page 2 highlights
Connection Guide Page 2 of 6 In Windows 8 From the Search charm, type run, and then navigate to: Apps list > Run > type D:\setup.exe > OK In Windows 7 or earlier a Click , or click Start, and then click Run. b In the Start Search or Run dialog, type D:\setup.exe. c Press Enter, or click OK. Note: D is the letter of your CD or DVD drive. 3 Click Install, and then follow the instructions on the computer screen. Installing the printer locally (Windows) Updates for the printer software may be available on the Lexmark Web site at www.lexmark.com. What is local printing? Local printing is printing to a locally attached printer (a printer that is connected directly to your computer with a USB or parallel cable). When setting up this type of printer, you should install the printer software before connecting the USB cable. For more information, see the setup documentation that came with the printer. The Software and Documentation CD can be used to install the necessary printer software on most Windows operating systems. Installing the printer using the Add Printer wizard (Windows only) Note: For the list of supported Windows operating systems, see "Supported operating systems" on page 1. 1 Close all open software programs. 2 Obtain a copy of the software installer package. • From the Software and Documentation CD that came with the printer Note: If an installation dialog appears, then close the dialog. • From our Web site at http://support.lexmark.com. 3 Run the Add Printer wizard. In Windows 8 From the Search charm, type run, and then navigate to: Apps list > Run > type control printers > OK > Add devices and printers > select a local printer > Next In Windows 7 or earlier a Click , or click Start, and then click Run. b In the Start Search or Run dialog, type control printers. c Press Enter, or click OK. d From the printer folder, click Add a printer > Next. e Select a local printer to install, and then click Next. f Select the port you want to use, and then click Next.