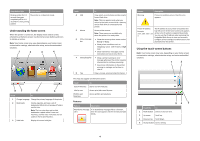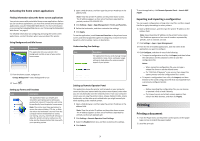Lexmark MS510 Quick Reference - Page 3
Supported flash drives and file types, Canceling a print job from the printer control panel
 |
View all Lexmark MS510 manuals
Add to My Manuals
Save this manual to your list of manuals |
Page 3 highlights
Supported flash drives and file types Flash drive File type Many flash drives are tested and approved for use with Documents: the printer. For more information, contact the place where you purchased the printer. • .pdf • .xps Notes: Images: • Hi‑speed USB flash drives must support the full‑speed standard. Low-speed USB devices are not supported. • USB flash drives must support the File Allocation Table (FAT) system. Devices formatted with New Technology File System (NTFS) or any other file system are not supported. • .dcx • .gif • .JPEG or .jpg • .bmp • .pcx • .TIFF or .tif • .png Canceling a print job from the printer control panel From the printer control panel, press > . Linking and unlinking trays 1 Open a Web browser, and then type the printer IP address in the address field. Notes: • View the printer IP address on the printer control panel in the TCP/IP section under the Network/Ports menu. The IP address appears as four sets of numbers separated by periods, such as 123.123.123.123. • If you are using a proxy server, then temporarily disable it to load the Web page correctly. 2 Click Settings > Paper Menu. 3 Change the paper size and type settings for the trays you are linking. • To link trays, make sure the paper size and type for the tray match that of the other tray. • To unlink trays, make sure the paper size or type for the tray does not match that of the other tray. 4 Click Submit. Note: You can also change the paper size and type settings using the printer control panel. For more information, see "Setting the paper size and type" on page 1. Warning-Potential Damage: Paper loaded in the tray should match the paper type name assigned in the printer. The temperature of the fuser varies according to the specified paper type. Printing issues may occur if settings are not properly configured. Using the 4.3-inch display printer model Learning about the printer Using the printer control panel 1 2 3 4 7 6 5 Use the To 1 Display • View the printer status and messages. • Set up and operate the printer. 2 Home button Go to the home screen. 3 Keypad Enter numbers, letters, or symbols. Use the To 4 Sleep button Enable Sleep mode or Hibernate mode. The following actions wake the printer from Sleep mode: • Touching the screen • Pressing any hard button • Opening a tray or the front door • Sending a print job from the computer • Performing a power‑on reset using the main power switch • Attaching a device to the USB port 5 Stop or cancel Stop all printer activity. button 6 Indicator light Check the status of the printer. 7 USB port Connect a flash drive to the printer. Note: Only the front USB port supports flash drives. Understanding the colors of the Sleep button and indicator lights The colors of the Sleep button and indicator lights on the printer control panel signify a certain printer status or condition. Indicator light color and its corresponding printer status Indicator light Off Blinking green Solid green Blinking red Printer status The printer is off or in Hibernate mode. The printer is warming up, processing data, or printing. The printer is on, but idle. The printer requires user intervention. Sleep button light color and its corresponding printer status Sleep button light Off Solid amber Blinking amber Printer status The printer is off, idle or in Ready state. The printer is in Sleep mode. The printer is entering or waking from Hibernate mode. 3