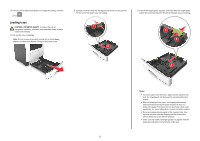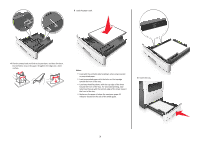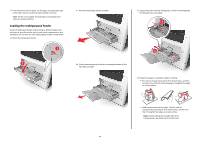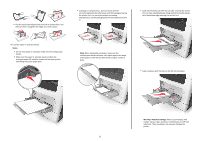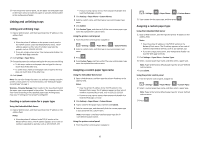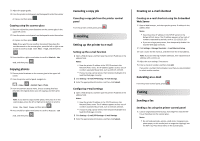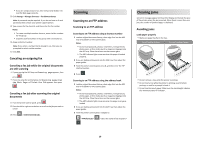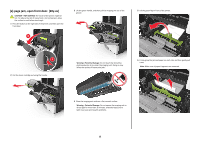Lexmark MX310 Quick Reference - Page 7
Printing, Copying - fax setup
 |
View all Lexmark MX310 manuals
Add to My Manuals
Save this manual to your list of manuals |
Page 7 highlights
Printing Printing a document Printing a document 1 From the Paper menu on the printer control panel, set the paper type and size to match the paper loaded. 2 Send the print job: For Windows users a With a document open, click File > Print. b Click Properties, Preferences, Options, or Setup. c Adjust the settings, if necessary. d Click OK > Print. For Macintosh users a Customize the settings in the Page Setup dialog if necessary: 1 With a document open, choose File > Page Setup. 2 Choose a paper size or create a custom size to match the paper loaded. 3 Click OK. b Customize the settings in the Page Setup dialog if necessary: 1 With a document open, choose File > Print. If necessary, click the disclosure triangle to see more options. 2 From the Print dialog and pop‑up menus adjust the settings if necessary. Note: To print on a specific paper type, adjust the paper type setting to match the paper loaded, or select the appropriate tray or feeder. 3 Click Print. Adjusting toner darkness Using the Embedded Web Server 1 Open a Web browser, and then type the IP address of the printer in the address field. Notes: • View the printer IP address in the TCP/IP section in the Network/Ports menu. The IP address appears as four sets of numbers separated by periods, such as 123.123.123.123. • If you are using a proxy server, then temporarily disable it to load the Web page correctly. 2 Click Settings > Print Settings > Quality Menu > Toner Darkness. 3 Adjust the toner darkness, and then click Submit. Using the printer control panel 1 From the printer control panel, navigate to: > Settings > > Print Settings > Menu > > Toner Darkness > Quality 2 Adjust the toner darkness, and then press . Canceling a print job Canceling a print job from the printer control panel From the printer control panel, press . When a list of print jobs appears, select the job to cancel, and then press . Canceling a print job from the computer For Windows users 1 Open the printers folder. a Click , or click Start and then click Run. b In the Start Search or Run dialog, type control printers. c Press Enter, or click OK. 2 Double‑click the printer icon. 3 Select the print job you want to cancel. 4 Click Delete. 7 For Macintosh users 1 From the Apple Menu, navigate to either of the following: • System Preferences > Print & Scan > select a printer > Open Print Queue • System Preferences > Print & Fax > select a printer > Open Print Queue 2 From the printer window, select the print job you want to cancel, and then click Delete. Copying Making copies Making a quick copy 1 Load an original document faceup, short edge first into the ADF tray or facedown on the scanner glass. Notes: • Do not load postcards, photos, small items, transparencies, photo paper, or thin media (such as magazine clippings) into the ADF tray. Place these items on the scanner glass. • The ADF indicator light comes on when the paper is loaded properly. 2 If you are loading a document into the ADF tray, then adjust the paper guides. Note: To avoid a cropped image, make sure the size of the original document and the size of the copy paper are the same. 3 From the printer control panel, press . Copying using the ADF 1 Load an original document faceup, short edge first into the ADF tray. Notes: • Do not load postcards, photos, small items, transparencies, photo paper, or thin media (such as magazine clippings) into the ADF tray. Place these items on the scanner glass. • The ADF indicator light comes on when the paper is loaded properly.