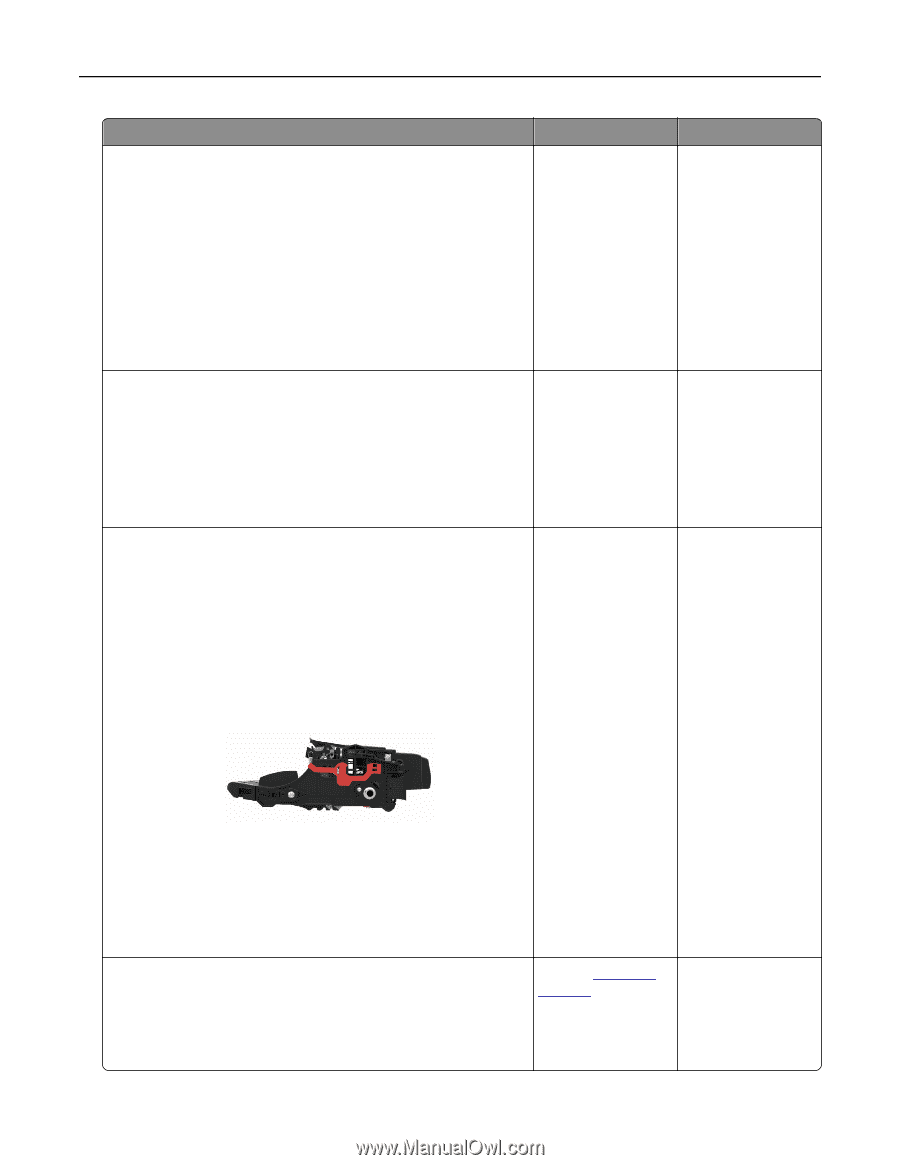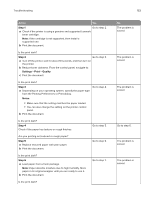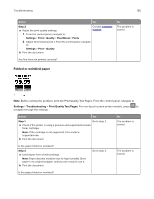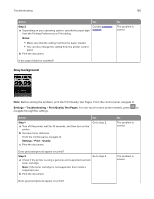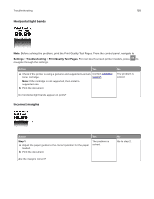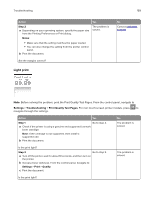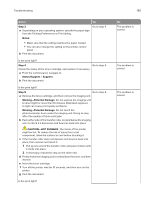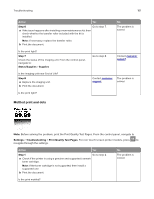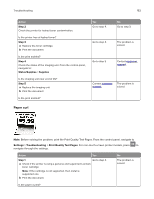Lexmark MX321 Users Guide PDF - Page 157
Step 3, Notes, Status/Supplies, Supplies, Warning-Potential Damage, customer, support
 |
View all Lexmark MX321 manuals
Add to My Manuals
Save this manual to your list of manuals |
Page 157 highlights
Troubleshooting Action Yes Step 3 Go to step 4. a Depending on your operating system, specify the paper type from the Printing Preferences or Print dialog. Notes: • Make sure that the setting matches the paper loaded. • You can also change the setting from the printer control panel. b Print the document. Does gray background appear on prints? Step 4 Check the status of the toner cartridge, and replace if necessary. a From the control panel, navigate to: Status/Supplies > Supplies b Print the document. Go to step 5. Does gray background appear on prints? Step 5 Go to step 6. a Remove the imaging unit. Warning-Potential Damage: Do not expose the imaging unit to direct light for more than 10 minutes. Extended exposure to light may cause print quality problems. Warning-Potential Damage: Do not touch the photoconductor drum under the imaging unit. Doing so may affect the quality of future print jobs. b Remove any packing material that is stuck on the imaging unit. 157 No The problem is solved. The problem is solved. The problem is solved. Note: Make sure to remove any obstruction between the charge roller and photoconductor drum. c Insert the imaging unit. d Print the document. Does gray background appear on prints? Step 6 a Replace the imaging unit. b Print the document. Does gray background appear on prints? Contact customer The problem is support. solved.