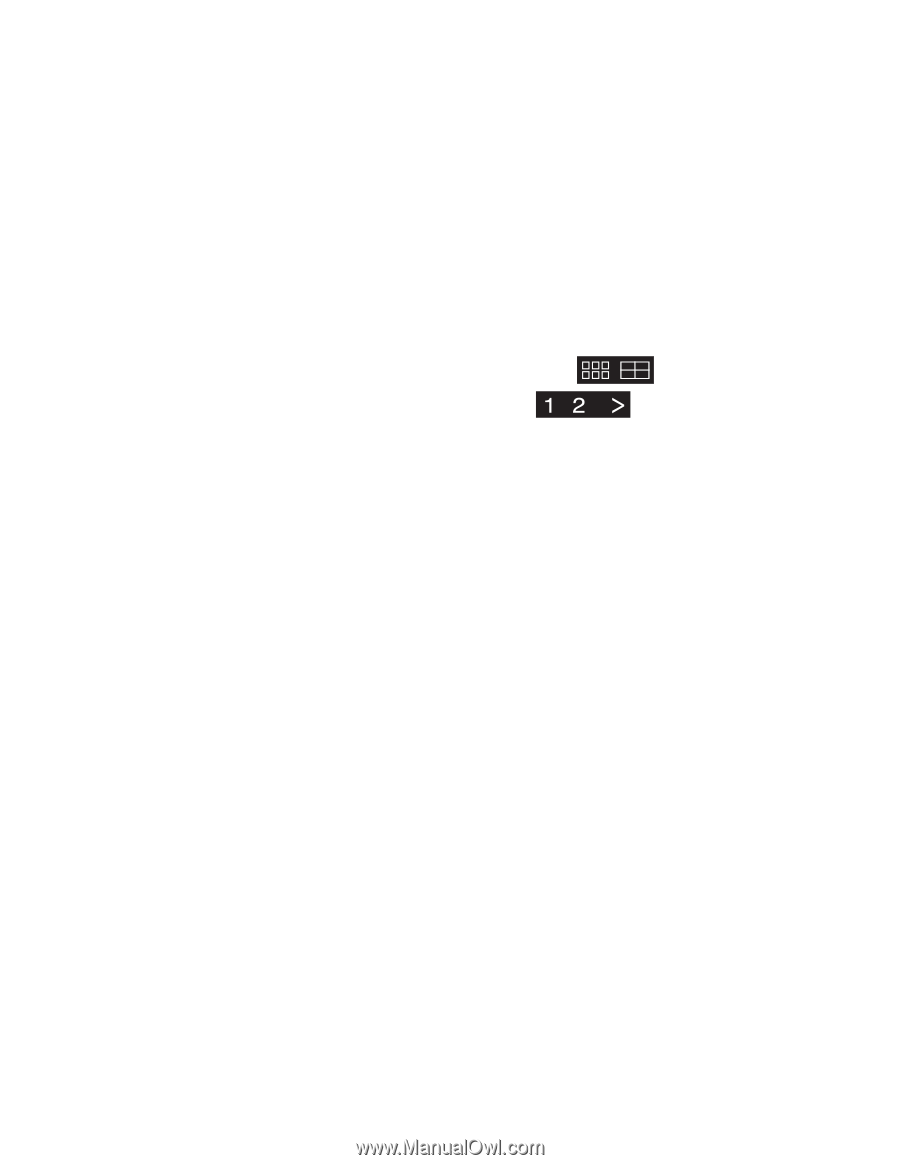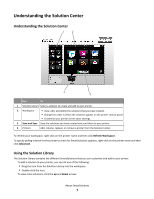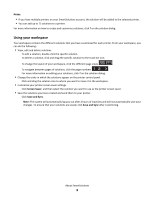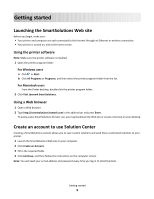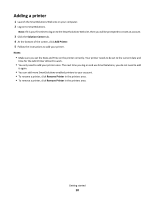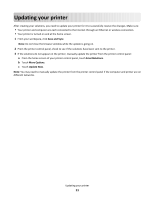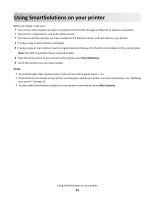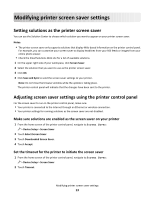Lexmark Pinnacle Pro901 SmartSolutions User's Guide - Page 8
Using your workspace, Notes, Screen Saver, Save and Sync
 |
View all Lexmark Pinnacle Pro901 manuals
Add to My Manuals
Save this manual to your list of manuals |
Page 8 highlights
Notes: • If you have multiple printers on your SmartSolutions account, the solution will be added to the selected printer. • You can add up to 75 solutions to a printer. For more information on how to create and customize solutions, click ? on the solution dialog. Using your workspace Your workspace contains the different solutions that you have customized for each printer. From your workspace, you can do the following: • View, edit and delete solutions. To edit a solution, double-click the specific solution. To delete a solution, click and drag the specific solution to the trash bin icon. To change the layout of your workspace, click the different page views . To navigate between pages of solutions, click the page numbers . For more information on editing your solutions, click ? on the solution dialog. • Change the order in which the solutions appear on the printer control panel. Click and drag the solution icon to where you want to move it in the workspace. • Customize your printer screen saver settings. Click Screen Saver, and then select the solution you want to use as the printer screen saver. • Save the solutions you have created and send them to your printer. Click Save and Sync. Note: The system will automatically log you out after 2 hours of inactivity and will not automatically save your changes. To ensure that your solutions are saved, click Save and Sync after customizing. About SmartSolutions 8