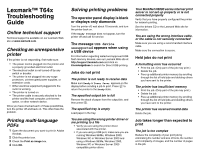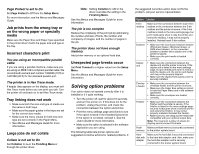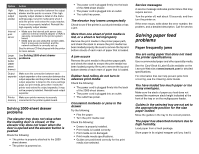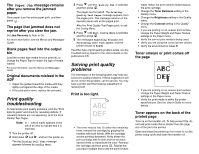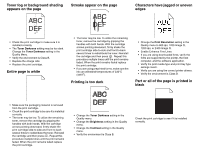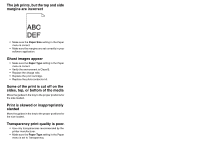Lexmark T642 Troubleshooting Guide - Page 5
Characters have jagged or uneven - cartridge
 |
UPC - 734646722001
View all Lexmark T642 manuals
Add to My Manuals
Save this manual to your list of manuals |
Page 5 highlights
Toner fog or background shading appears on the page Streaks appear on the page Characters have jagged or uneven edges • Check the print cartridge to make sure it is installed correctly. • The Toner Darkness setting may be too dark. Change the Toner Darkness setting in the Quality Menu. • Verify the environment is Class B. • Replace the charge rolls. • Replace the print cartridge. Entire page is white • The toner may be low. To utilize the remaining toner, remove the cartridge by gripping the handles with both hands. With the cartridge arrows pointing downward, firmly shake the print cartridge side-to-side and front-to-back several times to redistribute the toner. Reinstall the cartridge and then press . Repeat this procedure multiple times until the print remains faded. When the print remains faded replace the print cartridge. • If you are using preprinted forms, make sure the ink can withstand temperatures of 230°C (446°F). Printing is too dark • Change the Print Resolution setting in the Quality menu to 600 dpi, 1200 Image Q, 1200 dpi, or 2400 Image Q. • Enable Enhance Fine Lines. • If you are using downloaded fonts, verify the fonts are supported by the printer, the host computer, and the software application. • Verify the print media type and print tray type settings match. • Verify you are using the correct printer drivers. • Verify the environment is Class B. Part or all of the page is printed in black • Make sure the packaging material is removed from the print cartridge. • Check the print cartridge to be sure it is installed correctly. • The toner may be low. To utilize the remaining toner, remove the cartridge by gripping the handles with both hands. With the cartridge arrows pointing downward, firmly shake the print cartridge side-to-side and front-to-back several times to redistribute the toner. Reinstall the cartridge and then press . Repeat this procedure multiple times until the print remains faded. When the print remains faded replace the print cartridge. • Change the Toner Darkness setting in the Quality menu. • Change the Brightness setting in the Quality menu. • Change the Contrast setting in the Quality menu. • Verify the environment is Class B. Check the print cartridge to see if it is installed correctly.