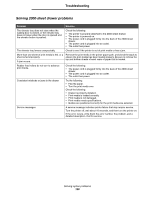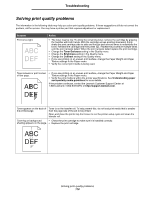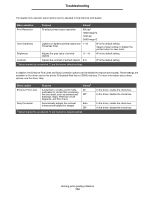Lexmark T642 User's Guide - Page 112
Paper Size, Paper Type, Toner Darkness, Brightness, Contrast, - changing margins
 |
UPC - 734646722001
View all Lexmark T642 manuals
Add to My Manuals
Save this manual to your list of manuals |
Page 112 highlights
Troubleshooting Problem Part or all of the page is printed in black. Action Check the print cartridge to see if it is installed correctly. The job prints, but the top and • Make sure the Paper Size setting in the Paper menu is correct. side margins are incorrect. • Make sure the margins are set correctly in your software application. Ghost images appear. • Make sure the Paper Type setting in the Paper menu is correct. • Replace the photoconductor kit. Gray background prints. • The Toner Darkness setting may be too dark. Change the Toner Darkness setting in the quality menu. • Adjust the Brightness setting darker. • Adjust the Contrast setting lighter. • See the tables on page 113 for more settings information. • The print cartridge may be defective. Replace the print cartridge. Some of the print is cut off on Move the guides in the tray to the proper positions for the size loaded. the sides, top, or bottom of the media. Print is skewed or inappropriately slanted. Transparency print quality is • Use only transparencies recommended by the printer manufacturer. poor. • Make sure the Paper Type setting in the Paper menu is set to Transparency. Solving print quality problems 112