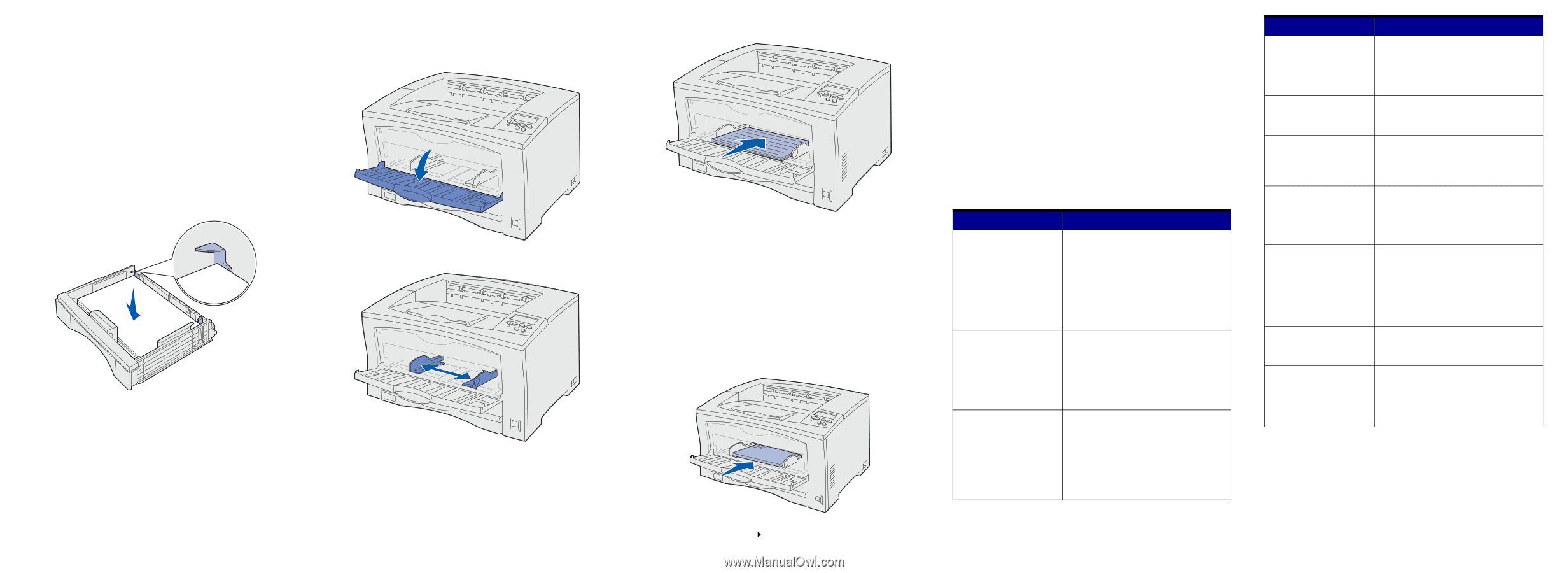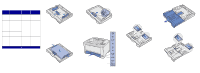Lexmark W812 Quick Reference - Page 2
Common printer messages - toner
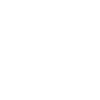 |
View all Lexmark W812 manuals
Add to My Manuals
Save this manual to your list of manuals |
Page 2 highlights
Loading 500-sheet trays Follow these instructions to load paper into a 500-sheet tray. 1 Remove the tray, and then set it on a flat surface. 2 Remove the tray cover. 3 Flex the sheets of paper back and forth to loosen them, and then fan them. Do not fold or crease the paper. Straighten the edges of the stack on a level surface. 4 Place the paper against the back of the tray, print side up. Make sure the paper is under both corner bucklers and lying flat in the tray. Warning! Do not exceed the maximum stack height indicated on the tray. Overfilling may cause jams. 5 Replace the tray cover. 6 Insert the tray into the printer. 7 Select the paper type and source from the operator panel. You will also need to select the paper size, type, and source from your software application when you send a job to print. © Copyright 2002 Lexmark International, Inc. All rights reserved. P/N 14K0800 Printed in U.S.A. E.C. 4K0202 7/02 Loading the multipurpose feeder Follow these instructions to load paper into the multipurpose feeder. 1 Open the multipurpose feeder. Warning! Do not exceed the maximum stack height indicated on the tray. Overfilling may cause jams. 2 Slide the side guides to the correct position for the size paper you are loading. 5 Select the paper size, paper type, and paper source from the operator panel. You will also need to select the paper size, type, and source from your software application when you send a job to print. Printing on specialty media You can print up to 75 sheets of transparencies or labels, 50 sheets of card stock, or 10 envelopes using the multipurpose feeder. Make sure you load envelopes print side up, with the flap down. See "Loading the multipurpose feeder" for detailed instructions. 3 Flex the sheets of paper back and forth to loosen them, and then fan them. Do not fold or crease the paper. Straighten the edges of the stack on a level surface. 4 Insert the paper, print side up, into the multipurpose feeder until it touches the insertion point. Do not force the paper. 1 In your word processor, spreadsheet, browser, or other application, select File Print. 2 Click Properties (or Options, Printer, or Setup, depending on the application) to view the printer driver settings. 3 Select the tray containing the specialty media from the Form Source list box. 4 Select your media type (transparencies, envelopes, and so on) from the Media Type list box. 5 Click OK, and then send your print job as usual. Canceling a print job To cancel a print job after it has started printing, press Menu until you see Job Menu / Cancel Job, and then press Select. Common printer messages Message Actions Change The printer is requesting a different size or type of paper than what is loaded. • Remove the currently loaded paper from the specified tray or feeder, load the requested paper, and then set the paper size dial to the correct setting for the paper currently loaded in the tray. • Press Select to clear the message and print on the paper currently loaded in the tray. • Cancel the current job. Load Manual The printer is ready for paper to be inserted into the multipurpose feeder. • Load the multipurpose feeder with the paper specified on the second line of the display and press Go. • Press Select to ignore the manual feed request and print on paper already installed in one of the paper trays. • Cancel the current job. 34 Wrong Paper Size The setting on the paper size dial does not match the size of the paper loaded in the tray. • Remove the currently loaded paper from the tray or feeder, and then load paper that matches the size specified on the paper size dial. • Cancel the current print job, adjust the paper size dial to match the size of the paper currently loaded in the tray, and then reprint the job. Message Actions Waiting The printer has received data to print but is waiting for a command or additional data. • Press Go to print the contents of the buffer. • Cancel the current job. Not Ready The printer is not ready to process data. Press Go to ready the printer to receive jobs. Performing Self Test The printer is performing a Power On Self Test. Wait for the message to clear. Flushing Buffer The printer is discarding the current print job. • Wait for the message to clear. • Sometimes this message means the driver data did not match what the printer was expecting. If the situation recurs, try printing from another printer driver. No Jobs Found. Retry? The PIN you entered on the operator panel does not match the one you specified when you sent the print job. • Press Go to reenter the PIN. • Press Return until the printer returns to the Ready state. Toner Low The print cartridge is low on toner. Replace the print cartridge. 80 Scheduled Maintenance The printer requires replacement of several worn-out components. • Press Go to clear the message. • Refer to the Publications CD for information about obtaining replacement parts. If you need more information • Refer to the Setup Guide or the Publications CD for information about using and maintaining your printer. • Contact your administrator or Help desk if you have questions about network printing.