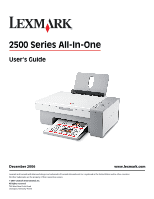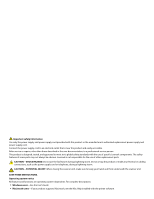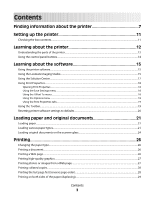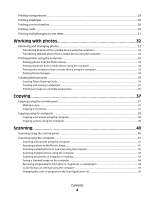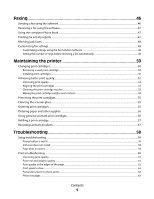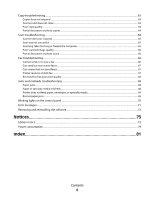Lexmark X2550 User's Guide
Lexmark X2550 - Three In One Multifunction Printer Manual
 |
UPC - 734646044585
View all Lexmark X2550 manuals
Add to My Manuals
Save this manual to your list of manuals |
Lexmark X2550 manual content summary:
- Lexmark X2550 | User's Guide - Page 1
All-In-One User's Guide December 2006 www.lexmark.com Lexmark and Lexmark with diamond design are trademarks of Lexmark International, Inc., registered in the United States and/or other countries. All other trademarks are the property of their respective owners. © 2007 Lexmark International, Inc - Lexmark X2550 | User's Guide - Page 2
the scanner unit. SAVE THESE INSTRUCTIONS. Operating system notice All features and functions are operating system-dependent. For complete descriptions: • Windows users-See the User's Guide. • Macintosh users-If your product supports Macintosh, see the Mac Help installed with the printer software. - Lexmark X2550 | User's Guide - Page 3
Checking the box contents...11 Learning about the printer 12 Understanding the parts of the printer...12 Using the control panel buttons...14 Learning about the software 15 Using the printer software...15 Using the Lexmark Imaging Studio...15 Using the Solution Center...17 Using Print Properties - Lexmark X2550 | User's Guide - Page 4
-on transfers...30 Printing cards...30 Printing multiple pages on one sheet...31 Working with photos 32 Retrieving and managing photos 41 Scanning a photo to the Photo Library...41 Scanning multiple photos at one time using the computer 42 Scanning multiple photos using the computer ...42 Scanning - Lexmark X2550 | User's Guide - Page 5
...48 Customizing settings using the Fax Solution Software ...48 Setting the number of rings before receiving a fax automatically 49 Maintaining the printer 50 Changing print cartridges...50 Removing a used print cartridge ...50 Installing print cartridges...50 Achieving better print quality - Lexmark X2550 | User's Guide - Page 6
close...63 Poor copy quality...64 Partial document or photo copies...64 Scan troubleshooting...64 Scanner does not respond Fax troubleshooting...66 Cannot send or receive a fax...66 Can send but not receive faxes...67 Can receive but not send faxes...67 Printer receives a blank fax...67 Received fax - Lexmark X2550 | User's Guide - Page 7
setting up hardware and software (on Windows operating systems) and some basic instructions for using the printer. You can find this document in the printer box or on the Lexmark Web site at www.lexmark.com. Note: If your printer supports Macintosh operating systems, see the Mac Help: 1 From the - Lexmark X2550 | User's Guide - Page 8
if supported by your printer) The installation screen appears. Note: If necessary, click Start Œ Run, and then type D:\setup, where D is the letter of your CD-ROM drive. 2 Click View User's Guide (including Setup Troubleshooting). • Troubleshooting problems with printing, copying, scanning, faxing - Lexmark X2550 | User's Guide - Page 9
and times may change without notice. For the most recent phone numbers available, see the printed warranty statement that shipped with your printer. E-mail support For e-mail support, visit our Web site: www.lexmark.com. E-mail support varies by country or region, and may not be available in - Lexmark X2550 | User's Guide - Page 10
Record the following information (located on the store receipt and the back of the printer), and have it ready when you contact us so that we may serve you faster: • Machine Type number • Serial number • Date purchased • Store where purchased Finding information about the printer 10 - Lexmark X2550 | User's Guide - Page 11
cord may look different from the one shown. 4 Installation software CD • Installation software for the printer • Help • User's Guide in electronic format 5 Setup sheet Instructions on setting up printer hardware and software, and information on setup troubleshooting. 6 Getting Started or Setup - Lexmark X2550 | User's Guide - Page 12
support Load paper. 2 Control panel Operate the printer. For more information, see "Using the control panel buttons" on page 14. 3 Paper exit tray Hold paper as it exits. 4 Top cover Access the scanner glass. 5 Paper feed guard Prevent small objects from falling inside. 6 Paper guide Keep - Lexmark X2550 | User's Guide - Page 13
To 1 Scanner unit Access the print cartridges. 2 Scanner support Hold up the scanner unit. 3 Print cartridge carrier Install, replace, or remove a print cartridge. 4 Power supply with port Connect the printer to a power source. 5 USB port Connect the printer to a computer using a USB cable - Lexmark X2550 | User's Guide - Page 14
Start a black-and-white copy of a document or photo. 7 • Turn the printer on or off. • Cancel a print, copy, or scan job in progress. • Reset the printer. Check The light The light To Determine if the color print cartridge needs to be replaced. For more information, see "Blinking lights on - Lexmark X2550 | User's Guide - Page 15
. 2 Double-click the printer Help icon. Using the printer software Use this software The Lexmark Imaging Studio The Solution Center Print Properties The Toolbar To Preview, scan, copy, print, or fax documents or photos. Find troubleshooting, maintenance, and cartridge ordering information. Select - Lexmark X2550 | User's Guide - Page 16
To Setup and diagnose printer • Check ink levels. • Order print cartridges. • Find maintenance information. • Select other Solution Center tabs for more information, including how to change printer settings and troubleshooting. Setup and manage faxes Set printer fax settings for: • Dialing and - Lexmark X2550 | User's Guide - Page 17
the current status. • Solve printer problems. Maintenance Contact Information • Install a new print cartridge. • View shopping options for new cartridges. • Print a test page. • Clean to fix horizontal streaks. • Align to fix blurry edges. • Troubleshoot other ink problems. Learn how to contact us - Lexmark X2550 | User's Guide - Page 18
the appearance of the Printing Status window. • Download the newest software files. • Turn printing voice notification on or off. • Change network printing settings. • Share information with us regarding how you use the printer. • Obtain software version information. Note: For more information - Lexmark X2550 | User's Guide - Page 19
create printer-friendly versions of Web pages. Note: The Toolbar launches automatically when you browse the Web using Microsoft Windows Lexmark Web site. • Access Help for additional information. • Uninstall the Toolbar. Print an entire Web page in normal quality. Learning about the software - Lexmark X2550 | User's Guide - Page 20
: The number of photos or images valid for printing appears next to Photos. Preview a Web page before printing. Resetting printer software settings to defaults Windows 2000, Windows XP, or Windows Vista users: 1 Click Start ΠSettings ΠPrinters or Printers and Faxes. 2 Right-click the Lexmark 2500 - Lexmark X2550 | User's Guide - Page 21
or damaged. • If you are using specialty paper, you follow the instructions that came with it. • You do not force paper into the printer. 2 Before loading paper the first time, slide the paper guides out toward the edges of the paper support. 3 Load the paper vertically in the center of the paper - Lexmark X2550 | User's Guide - Page 22
it to dry to avoid ink smudging. • The rough side of the transparencies faces you. • If the transparencies have a removable strip, each strip faces away from you and down toward the printer. • The transparencies are loaded in the center of the paper support. • The paper guides rest against the edges - Lexmark X2550 | User's Guide - Page 23
follow the loading instructions that came with the iron-on transfers. • The print side of the transfers faces you. • The transfers are loaded in the center of the paper support. • The paper guides rest against the edges of the transfers. Note: For best results, load transfers one at a time. • The - Lexmark X2550 | User's Guide - Page 24
number of pages needed to print the banner. • You place the required stack of banner paper behind the printer, and feed in the first sheet. • The leading edge of the banner paper feeds into the printer first. • The paper is loaded in the center of the paper support. • The paper guides for faxing. - Lexmark X2550 | User's Guide - Page 25
2 Place the original document or item facedown on the scanner glass in the lower right corner. Note: Photos should be loaded as shown. 3 Close the top cover to avoid dark edges on the scanned image. Loading paper and original documents 25 - Lexmark X2550 | User's Guide - Page 26
Click OK or Print. Printing a Web page You can use the Toolbar to create a printer-friendly version of any Web page. 1 Load paper. 2 Open a Web page using to check or change your print settings: a From the toolbar area, click Lexmark ΠPage Setup. b Adjust the print settings. c Click OK. Note: - Lexmark X2550 | User's Guide - Page 27
the paper type loaded in the printer. 7 Click OK. 8 Click instructions that came with the paper.) 2 Open a Web page with Microsoft Internet Explorer 5.5 or later. On the Toolbar, the number of photos valid for printing appears next to Photos. 3 If no number appears next to Photos: a From the Lexmark - Lexmark X2550 | User's Guide - Page 28
size you want, the blank paper size in the printer, and the number of copies. 6 If you want to print one photo or image at a time: a Click instructions on the screen. 5 When you are finished making changes, click Done. 6 Select the size you want, the blank paper size in the printer, and the number - Lexmark X2550 | User's Guide - Page 29
(duplexing), the printer prints on both sides of a sheet of paper. First, the printer prints the odd-numbered pages of the document Instruction Page to Assist in Reloading is selected. 7 Click OK to close any printer software dialogs that are open. 8 Print the document. Notes: • The instruction - Lexmark X2550 | User's Guide - Page 30
transfers. 2 With your image open, click File ΠPrint. 3 Click Properties, Preferences, Options, or Setup. 4 From the Print Layout tab, select Mirror if you want the printer software to flip the image. Select Normal if you have a program that automatically flips the image. 5 Click OK to close any - Lexmark X2550 | User's Guide - Page 31
Printing multiple pages on one sheet 1 Load paper. 2 With a document open, click File ΠPrint. 3 Click Properties, Preferences, Options, or Setup. 4 From the Print Layout tab, select N-up. 5 Select the number of pages to print on each page. 6 If you want each page image to be surrounded by a border, - Lexmark X2550 | User's Guide - Page 32
you are using Windows XP or Windows Vista, a "What do you want Windows to do?" screen will appear. Click Transfer Photos to your computer using the Lexmark Imaging Studio. 3 and enter a name. 9 Click Next. 10 Remove your CD to view your transferred photos in the Photo Library. Working with photos 32 - Lexmark X2550 | User's Guide - Page 33
instructions XP or Windows Vista, a "What do you want Windows to do?" screen appears. Click Transfer Photos to your computer using the Lexmark Imaging Studio. 4 Click Select photos to print. 5 Click Print. 6 From the Quality drop-down list, select a copy quality. 7 From the Paper Size in Printer 10 - Lexmark X2550 | User's Guide - Page 34
using Windows XP or Windows Vista, a "What do you want Windows to do?" screen appears. Click Transfer Photos to your computer using the Lexmark Imaging in Printer drop-down list, select the paper size. 10 To select multiple prints of a photo, or to select photo sizes other than 4 x 6 in. (10 x 15 - Lexmark X2550 | User's Guide - Page 35
number of copies from the Copies drop-down list. 10 Select the copy quality from the Quality drop-down list. 11 Select the paper size from the Paper Size in Printer drop-down list. Paper sizes supported Dimensions A4 210 x 297 millimeters Letter 8.5 x 11 inches Greeting cards 4 x 8 inches (10 - Lexmark X2550 | User's Guide - Page 36
10 From the Poster Size drop-down list, select the poster size. 11 If you want to rotate the poster so that it fits better on the printed pages, click Rotate 90 degrees. 12 Click Print Now in the bottom right corner of the screen. Working with photos 36 - Lexmark X2550 | User's Guide - Page 37
on the scanner glass. 3 Press to start a color copy or to start a black-and-white copy. Copying 4 x 6 photos 1 Load a 4 x 6 (10 x 15 cm) photo card with the glossy or printable side facing you. (If you are not sure which side is the printable side, see the instructions that came with the paper - Lexmark X2550 | User's Guide - Page 38
. 6 From the Copies drop-down list, select the number of copies. 7 From the Quality drop-down list, select the copy quality. 8 From the Paper Size in Printer drop-down list, select the paper size. 9 Select whether you want your document printed in Color, Grayscale, or Black and White by clicking the - Lexmark X2550 | User's Guide - Page 39
scanner glass. 2 From the desktop, double-click the Lexmark Imaging Studio icon. 3 From the left pane of copy quality. 7 From the Paper Size in Printer drop-down list, select the paper size. 8 To select multiple prints of to select photo sizes other than 4 x 6 in. (10 x 15 cm), select the options you want in the - Lexmark X2550 | User's Guide - Page 40
is connected to a computer, and both the printer and computer are on. Scanning using the control panel 1 Load an original document facedown on the scanner glass. 2 Press to begin scanning. The Save Photo - Lexmark X2550 | User's Guide - Page 41
your default word-processing application. You can edit your scanned document. Scanning a photo to the Photo Library 1 From the desktop, double-click the Lexmark Imaging Studio icon. 2 Click View / Print Photo Library. 3 From the Photo Library Add tab, click Add New Scan. 4 Select the Photo option - Lexmark X2550 | User's Guide - Page 42
Scanning multiple photos at one time using the computer 1 From the desktop, double-click the Lexmark Imaging Studio icon. 2 Place the photos facedown on the scanner glass. Note: For best and the edges of the scan area. 2 From the desktop, double-click the Lexmark Imaging Studio icon. Scanning 42 - Lexmark X2550 | User's Guide - Page 43
You can e-mail attached images using your default e-mail application. 1 Load an original document facedown on the scanner glass. 2 From the desktop, double-click the Lexmark Imaging Studio icon. 3 Click E-mail. 4 Select the Photo, Several Photos, or Document option. 5 Click Start. Scanning 43 - Lexmark X2550 | User's Guide - Page 44
the top cover. 3 From the desktop, double-click the Lexmark Imaging Studio icon. 4 Click Scan. 5 Select the Photo "Start all photos with File Name" check box. 10 To save the photo as another file type, select be removed. 5 To reduce stray marks on color photos, click the check box, and then move the - Lexmark X2550 | User's Guide - Page 45
Lexmark Imaging Studio icon. 2 Click Scan. 3 Click Custom Settings. 4 Change the settings as needed. Setting Options Color Depth Select either Color the Lexmark Imaging Studio icon. 2 Click View / Print Photo Library. 3 From the program taskbar at the bottom of the screen, click Other Software. - Lexmark X2550 | User's Guide - Page 46
line. • Both the printer and the computer are turned on. Sending a fax using the software You can scan a document to the computer and then fax it to someone using the software. 1 Load an original document facedown on the scanner glass. 2 From the desktop, double-click the Lexmark Imaging Studio icon - Lexmark X2550 | User's Guide - Page 47
number as part of the fax number. • A fax number can include up to 64 numbers, commas, periods, and/or these symbols Printing fax activity reports 1 From the desktop, double-click the Lexmark Imaging Studio icon. 2 From the left pane of the Welcome screen, click Fax. The Fax Solution Software - Lexmark X2550 | User's Guide - Page 48
calling card number as part of the fax number. • A fax number can include up to 64 numbers, commas, periods, and/or these symbols You can block faxes from up to 50 phone numbers. 7 Click OK to save the setting. Customizing fax settings Customizing settings using the Fax Solution Software You can - Lexmark X2550 | User's Guide - Page 49
Choose a default phone book. 5 Click OK after you finish customizing the settings. 6 Close the Fax Solution Software. Setting the number of rings before receiving a fax automatically 1 From the desktop, double-click the Lexmark Imaging Studio icon. 2 From the left pane of the Welcome screen, click - Lexmark X2550 | User's Guide - Page 50
unless the printer is busy. 3 Press down on the cartridge carrier lever to raise the cartridge carrier lid. 4 Remove the used print cartridge. Note: If you are removing both cartridges, repeat step 3 and step 4 for the second cartridge. Installing print cartridges 1 If you are installing new print - Lexmark X2550 | User's Guide - Page 51
photo cartridge in the left carrier. Insert the color cartridge in the right carrier. 4 Close the lids. 5 Lift the scanner unit, gently push the scanner support towards the cartridge carriers, and carefully lower the scanner unit until it is completely closed. 6 Load paper. Maintaining the printer - Lexmark X2550 | User's Guide - Page 52
" on page 53. If print quality has not improved, continue to step 3. 3 Remove and reinsert the cartridges. For more information, see "Removing a used print cartridge" on page 50 and "Installing print cartridges" on page 50. If print quality has not improved, continue to step 4. 4 Wipe the print - Lexmark X2550 | User's Guide - Page 53
The alignment page prints. 5 Open the top cover of the printer. 6 Place the printed alignment page facedown on the scanner glass Clean to fix horizontal streaks. 4 Click Print. A page prints, forcing ink through the print cartridge nozzles to clean them. 5 Print the document again to verify that the - Lexmark X2550 | User's Guide - Page 54
again. 9 If the print quality does not improve, clean the print nozzles. For more information, see "Cleaning the print cartridge nozzles" on page 53. 10 Repeat step 9 up to two more times. 11 If print quality is still not satisfactory, replace the print cartridges. Maintaining the printer 54 - Lexmark X2550 | User's Guide - Page 55
cartridge 35 500 Photo cartridge 31 Not applicable 1 Values obtained by continuous printing. Declared yield value in accordance with ISO/IEC 24711 (FDIS). 2 Licensed Return Program Cartridge Lexmark 2580 models Item Color cartridge Part number 2 Black cartridge 3 Maintaining the printer - Lexmark X2550 | User's Guide - Page 56
, go to www.lexmark.com. Using genuine Lexmark print cartridges Lexmark printers, print cartridges, and photo paper are designed to perform together for superior print quality. If you receive an Out of Original Lexmark Ink message, the original Lexmark ink in the indicated cartridge (s) has been - Lexmark X2550 | User's Guide - Page 57
cartridge. Refilling a cartridge can affect print quality and may cause damage to the printer. For best results, use Lexmark supplies. Recycling Lexmark products To return Lexmark products to Lexmark for recycling: 1 Visit our Web site at www.lexmark.com/recycle. 2 Follow the instructions on - Lexmark X2550 | User's Guide - Page 58
light is not on, press . Software does not install Check your operating system Check your system requirements The following operating systems are supported: Windows 2000, Windows XP, Windows Vista, and Mac OS X. Note: For Windows 2000 users, make sure you are using Service Pack 3 or later. Check - Lexmark X2550 | User's Guide - Page 59
click the My Computer icon. In Windows XP, click Start to access the My Computer icon. 4 Double-click the CD-ROM drive icon. 5 If necessary, double-click setup.exe. 6 Follow the instructions on the computer screen to install the software. 1 Uninstall the printer software, and then reinstall it. For - Lexmark X2550 | User's Guide - Page 60
power supply Software may not be installed correctly 3 Reinsert the cartridges. 1 Click: • In Windows XP Pro: Start Œ Settings Œ Printers and Faxes. • In Windows XP Home: Start Œ Control Panel Œ Printers and Faxes. • In Windows 2000 or Windows Vista: Start Œ Settings Œ Printers. 2 Double-click - Lexmark X2550 | User's Guide - Page 61
print • Incorrect colors • Light and dark bands in print • Skewed lines • Smudges • Streaks • White lines in print Check ink Review steps to improve print quality Check the ink levels, and install new print cartridges if necessary. See "Improving print quality" on page 52. Troubleshooting 61 - Lexmark X2550 | User's Guide - Page 62
color variations. If you are printing paper photos or other high-quality images, for best results use Lexmark Premium Photo Paper or Lexmark Photo Paper. Check paper condition Use only new, unwrinkled paper. Software may not be For more information, see "Software may not be installed number and - Lexmark X2550 | User's Guide - Page 63
Copy troubleshooting • "Copier does not respond" on page 63 • "Scanner unit does not close" on page 63 • "Poor copy quality" on page 64 • "Partial document or photo copies" on page 64 Copier does not respond Check the control panel for any blinking lights Check power Software may not be installed - Lexmark X2550 | User's Guide - Page 64
ink Check the ink levels, and install a new print cartridge if necessary. Clean the scanner glass If the scanner glass is dirty, gently wipe it with a clean, lint-free cloth dampened with water. Review used matches the size you selected. Scan troubleshooting • "Scanner does not respond" on page - Lexmark X2550 | User's Guide - Page 65
Panel Œ Printers and Faxes. • In Windows 2000: Start Œ Settings Œ Printers. 2 Double-click the name of your printer. 3 Click Printer. • Make sure no check mark appears next to Pause Printing. • Make sure a check mark does appear next to Set As Default. Software may not be installed correctly For - Lexmark X2550 | User's Guide - Page 66
double-click the Lexmark Imaging Studio icon. Click Start. Review steps to improve Fax troubleshooting • "Cannot send or receive a fax" on page 66 • "Can send but not receive faxes" on page 67 • "Can receive but not send faxes" on page 67 • "Printer receives a blank fax" on page 67 • "Received fax - Lexmark X2550 | User's Guide - Page 67
in the lower right corner of the scanner glass. Printer receives a blank fax Check original Ask the sender to verify the original document was loaded correctly. Check ink Check the ink levels, and install a new print cartridge if necessary. Cartridges may have tape on them 1 Remove the print - Lexmark X2550 | User's Guide - Page 68
been a problem with the quality of the telephone line connection. • Increase the fax scan resolution. Check the ink levels, and install a new print cartridge if necessary. Jams and misfeeds troubleshooting • "Paper jams" on page 68 • "Paper or specialty media misfeeds" on page 68 • "Printer does - Lexmark X2550 | User's Guide - Page 69
loading one page, envelope, or sheet of specialty media at a time. Make sure the printer is set as the default printer and is not on hold or paused 1 Click: • For Windows XP Pro: Start Œ Settings Œ Printers and Faxes. • For Windows XP Home: Start Œ Control Panel Œ Printers and Faxes. • For Windows - Lexmark X2550 | User's Guide - Page 70
blinking slowly: 1 Raise the scanner unit again. 2 Reinstall the print cartridges. For more information, see "Installing print cartridges" on page 50. The color print cartridge needs to be replaced soon. To order supplies, see "Ordering paper and other supplies" on page 56. Troubleshooting 70 - Lexmark X2550 | User's Guide - Page 71
cartridge. For more information, see "Removing a used print cartridge" on page 50 and "Installing print cartridges" on page 50. 3 Print again. To order supplies, click Order Ink on your computer screen. You can also see "Ordering paper and other supplies" on page 56 in this guide. Troubleshooting - Lexmark X2550 | User's Guide - Page 72
on page 50 and "Installing print cartridges" on page 50. 2 Print again. To order supplies, click Order Ink on your computer screen. You can also see "Ordering paper and other supplies" on page 56 in this guide. Removing and reinstalling the software If the printer is not functioning properly, or - Lexmark X2550 | User's Guide - Page 73
in conjunction with other products, programs, or services, except those expressly designated by the manufacturer, are the user's responsibility. For Lexmark technical support, visit support.lexmark.com. For information on supplies and downloads, visit www.lexmark.com. If you don't have access to - Lexmark X2550 | User's Guide - Page 74
installation. This equipment generates, uses, and can radiate radio frequency energy and, if not installed and used in accordance with the instructions computing device, use a properly shielded and grounded cable such as Lexmark part number 1021294 for USB attach. Use of a substitute cable not - Lexmark X2550 | User's Guide - Page 75
directed to: Director of Lexmark Technology & Services Lexmark International, Inc. 740 the Member States relating to electromagnetic compatibility and safety of electrical equipment designed by the Director of Manufacturing and Technical Support, Lexmark International, Inc., S.A., Boigny, France. - Lexmark X2550 | User's Guide - Page 76
order for you to make necessary modifications to maintain uninterrupted service. If you experience trouble with this equipment, for repair or warranty information, contact Lexmark International, Inc. at www.lexmark.com or your Lexmark representative. If the equipment is causing harm to the telephone - Lexmark X2550 | User's Guide - Page 77
a major nationwide problem. It is recommended that the customer install an appropriate AC number provided may not be a 900 number or any other number for which charges exceed local or long-distance transmission charges.) See your user documentation in order to program this information into your fax - Lexmark X2550 | User's Guide - Page 78
Facsimile User Instructions. The compatible with all of Telecom's network services. This 10 call attempts to the same number within any 30 minute period for any single manual Lexmark part number 14B5109) to be installed on any line which receives metering pulses in Switzerland. The Lexmark - Lexmark X2550 | User's Guide - Page 79
represent time-averaged measurements. Instantaneous power draws may be substantially higher than the average. Values are subject to change. See www.lexmark.com for current values. Total energy usage It is sometimes helpful to calculate the total product energy usage. Since power consumption claims - Lexmark X2550 | User's Guide - Page 80
End-user license agreement Opening this package, installing the printing device software, or using the print cartridges inside, confirms your acceptance of the following license/agreement: The patented print cartridges contained inside are licensed for a single use only and is/are designed to stop - Lexmark X2550 | User's Guide - Page 81
71 Cartridge Alert 71 Color cartridge replacement required 71 E-mail button 15 e-mailing an image 43 F fax activity reports 47 confirmation reports 47 customizing settings 48 receiving using the software 47 Fax button 15 Fax Solution Software customizing settings 48 using 48 fax troubleshooting can - Lexmark X2550 | User's Guide - Page 82
30 information, finding 7 ink levels, checking 17 ink, ordering 17 installing print cartridges 50 printer software 72 iron-on transfers, loading 23 iron-on transfers, printing 30 J jams and misfeeds troubleshooting banner paper jams 69 paper jam in paper support 68 paper jam in printer 68 paper or - Lexmark X2550 | User's Guide - Page 83
only 27 publications, finding 7 Q Quality/Copies tab 19 R received fax has poor print quality 68 receiving a fax using the software 47 recycling Lexmark products 57 WEEE statement 76 removing print cartridges 50 reports fax activity 47 fax confirmation 47 reverse page order 28 S safety information - Lexmark X2550 | User's Guide - Page 84
and Color cartridge replacement required 71 Black cartridge replacement required 71 Cartridge Alert 71 Color cartridge replacement required 71 troubleshooting, fax can receive but not send fax 67 can send but not receive fax 67 cannot send or receive fax 66 printer receives blank fax 67 received fax
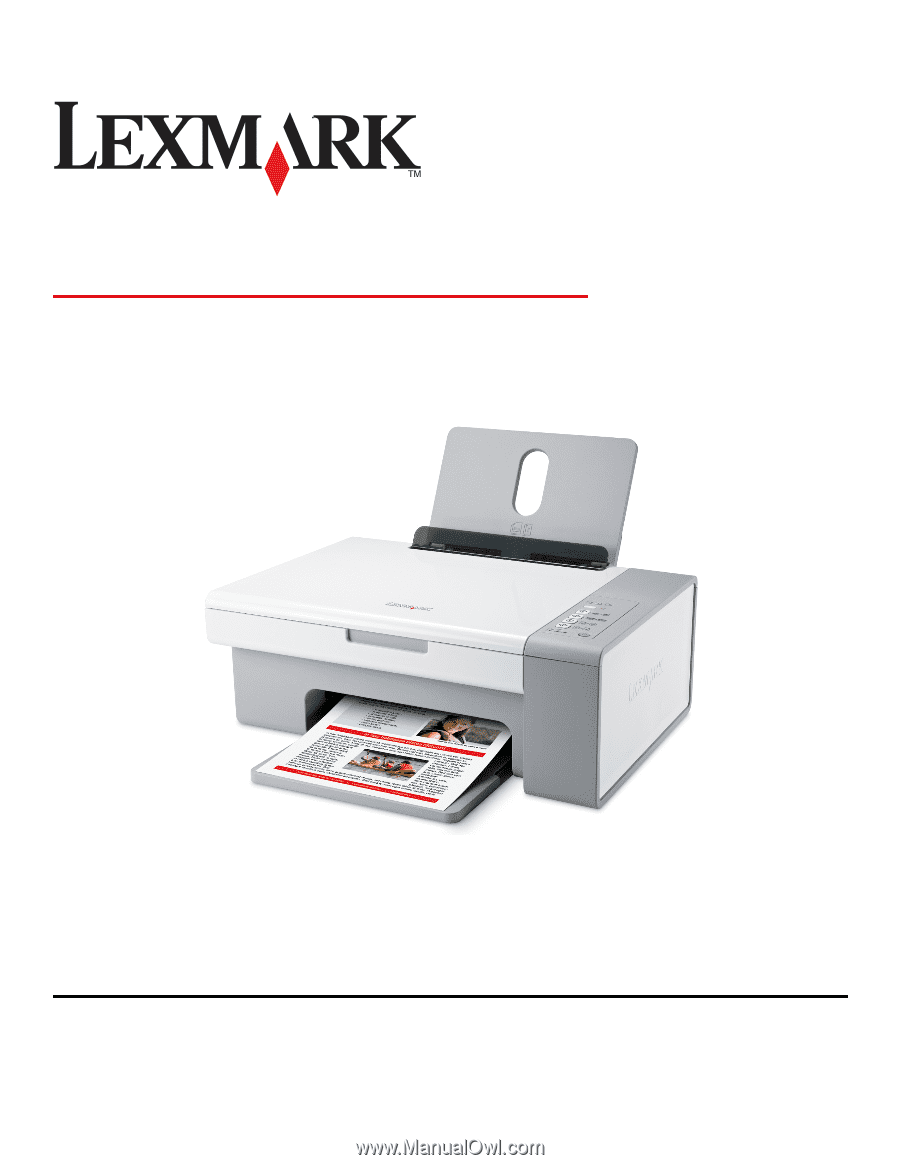
2500 Series All-In-One
User's Guide
December 2006
www.lexmark.com
Lexmark and Lexmark with diamond design are trademarks of Lexmark International, Inc., registered in the United States and/or other countries.
All other trademarks are the property of their respective owners.
© 2007 Lexmark International, Inc.
All rights reserved.
740 West New Circle Road
Lexington, Kentucky 40550