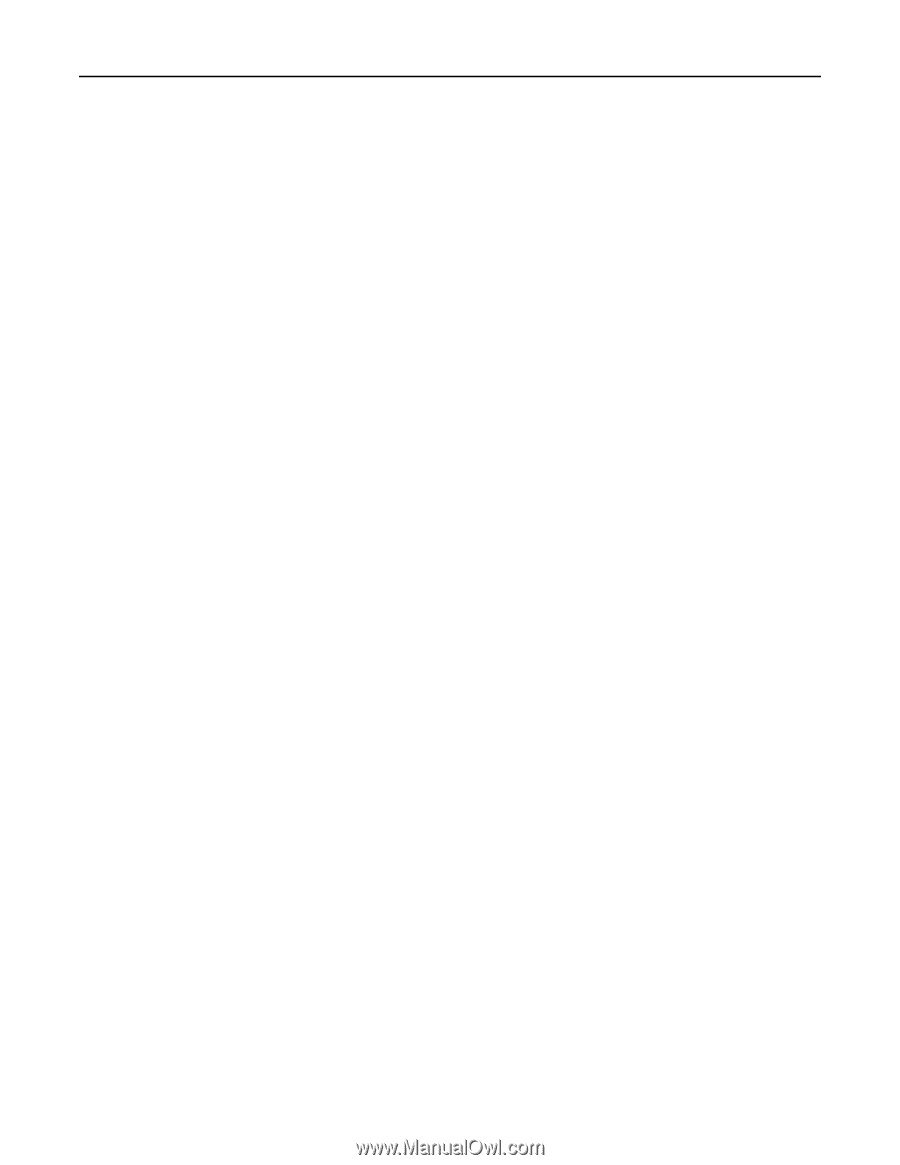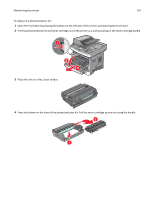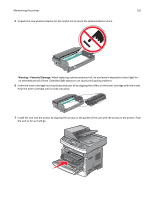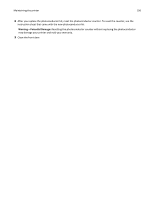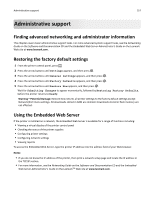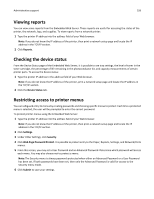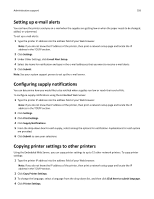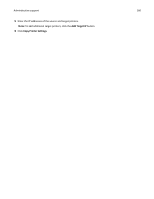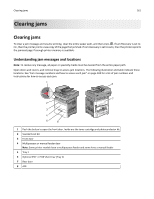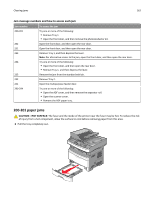Lexmark X264 User's Guide - Page 159
Setting up e-mail alerts, Configuring supply notifications, Copying printer settings to other
 |
View all Lexmark X264 manuals
Add to My Manuals
Save this manual to your list of manuals |
Page 159 highlights
Administrative support 159 Setting up e‑mail alerts You can have the printer send you an e‑mail when the supplies are getting low or when the paper needs to be changed, added, or unjammed. To set up e‑mail alerts: 1 Type the printer IP address into the address field of your Web browser. Note: If you do not know the IP address of the printer, then print a network setup page and locate the IP address in the TCP/IP section. 2 Click Settings. 3 Under Other Settings, click E‑mail Alert Setup. 4 Select the items for notification and type in the e‑mail addresses that you want to receive e‑mail alerts. 5 Click Submit. Note: See your system support person to set up the e‑mail server. Configuring supply notifications You can determine how you would like to be notified when supplies run low or reach their end‑of‑life. To configure supply notifications using the Embedded Web Server: 1 Type the printer IP address into the address field of your Web browser. Note: If you do not know the IP address of the printer, then print a network setup page and locate the IP address in the TCP/IP section. 2 Click Settings. 3 Click Print Settings. 4 Click Supply Notifications. 5 From the drop‑down box for each supply, select among the options for notification. Explanations for each option are provided. 6 Click Submit to save your selections. Copying printer settings to other printers Using the Embedded Web Server, you can copy printer settings to up to 15 other network printers. To copy printer settings: 1 Type the printer IP address into the address field of your Web browser. Note: If you do not know the IP address of the printer, then print a network setup page and locate the IP address in the TCP/IP section. 2 Click Copy Printer Settings. 3 To change the language, select a language from the drop‑down list, and then click Click here to submit language. 4 Click Printer Settings.