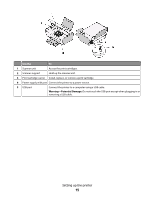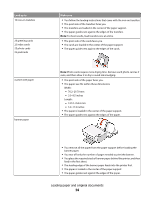Lexmark X2670 User's Guide - Page 19
Using the Windows printer software - driver
 |
UPC - 734646148955
View all Lexmark X2670 manuals
Add to My Manuals
Save this manual to your list of manuals |
Page 19 highlights
To install the Microsoft QFE Patch and extract the driver: 1 Insert the installation software CD, and then click Cancel when the Setup Wizard appears. 2 Click Computer. 3 Double-click the CD or DVD drive icon, and then double-click Drivers. 4 Double-click xps, and then double-click the setupxps file. XPS driver files are copied to your computer, and any required Microsoft XPS files are launched. Follow the instructions on the screen to finish installing the patch. To install the XPS driver: 1 Click Control Panel. 2 Under Hardware and Sound, click Printer, and then click Add a Printer. 3 From the Add Printer dialog, click Add a local printer. 4 From the "Use an existing port" drop-down menu, select Virtual printer port for USB, and then click Next. 5 Click Have disk. The Install From Disk dialog appears. 6 Click Browse, and then navigate to the XPS driver files on your computer: a Click Computer, and then double-click (C:). b Double-click Drivers, and then double-click Printer. c Double-click the folder that has your printer model number, and then double-click Drivers. d Double-click xps, and then click Open. e From the Install From Disk dialog, click OK. 7 Click Next on the two additional dialogs that appear. For more information on the XPS driver, see the XPS readme file on the installation software CD. The file is located in the xps folder with the setupxps batch file (D:\Drivers\xps\readme). Using the Windows printer software When you set up the printer using the installation software CD, all the necessary software was installed. You may have chosen to install some additional programs. The following table provides an overview of various software programs and what they can help you do. If you did not install these additional programs during initial installation, then reinsert the installation software CD, run the installation software, and then select Install Additional Software from the Software Already Installed screen. Note: Your printer may not come with some of these programs or some of the functions of these programs, depending on the features of the printer that you purchased. Use the LexmarkTM Productivity Studio or Lexmark FastPics To • Scan, copy, fax, e-mail, or print a photo or document. • Transfer photos. • Make photo greeting cards. • Adjust settings for the printer. Understanding the printer software 19