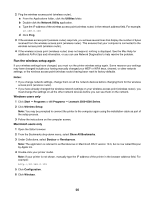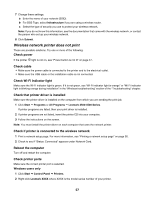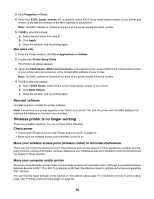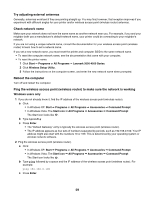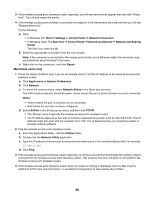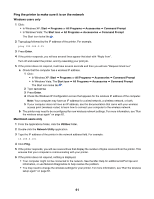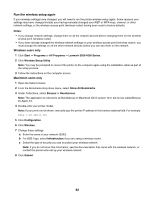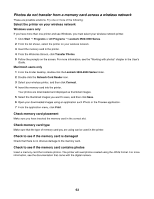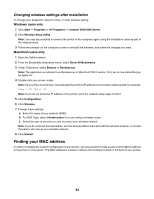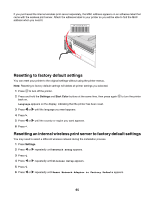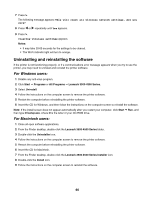Lexmark X3550 Getting Started - Page 61
Ping the printer to make sure it is on the network
 |
UPC - 734646022767
View all Lexmark X3550 manuals
Add to My Manuals
Save this manual to your list of manuals |
Page 61 highlights
Ping the printer to make sure it is on the network Windows users only 1 Click: • In Windows XP: Start Œ Programs or All Programs Œ Accessories Œ Command Prompt • In Windows Vista: The Start icon Œ All Programs Œ Accessories Œ Command Prompt The Start icon looks like . 2 Type ping followed by the IP address of the printer. For example, ping 192.168.0.25 3 Press Enter. 4 If the printer responds, you will see several lines appear that start with "Reply from". Turn off and restart the printer, and try resending your print job. 5 If the printer does not respond, it will take several seconds and then you will see "Request timed out." a Check that the computer has a wireless IP address. 1 Click: • In Windows XP: Start Œ Programs or All Programs Œ Accessories Œ Command Prompt • In Windows Vista: The Start icon Œ All Programs Œ Accessories Œ Command Prompt The Start icon looks like . 2 Type ipconfig 3 Press Enter. 4 Check the Windows IP Configuration screen that appears for the wireless IP address of the computer. Note: Your computer may have an IP address for a wired network, a wireless network, or both. 5 If your computer does not have an IP address, see the documentation that came with your wireless access point (wireless router) to learn how to connect your computer to the wireless network. b The printer may need to be reconfigured for new wireless network settings. For more information, see "Run the wireless setup again" on page 62. Macintosh users only 1 From the Applications folder, click the Utilities folder. 2 Double-click the Network Utility application. 3 Type the IP address of the printer in the network address field. For example: 10.168.0.101 4 Click Ping. 5 If the printer responds, you will see several lines that display the number of bytes received from the printer. This ensures that your computer is communicating with your printer. 6 If the printer does not respond, nothing is displayed. • Your computer might not be connected to the network. See the Mac Help for additional AirPort tips and information, or use Network Diagnostics to help resolve the problem. • You may need to change the wireless settings for your printer. For more information, see "Run the wireless setup again" on page 62. 61