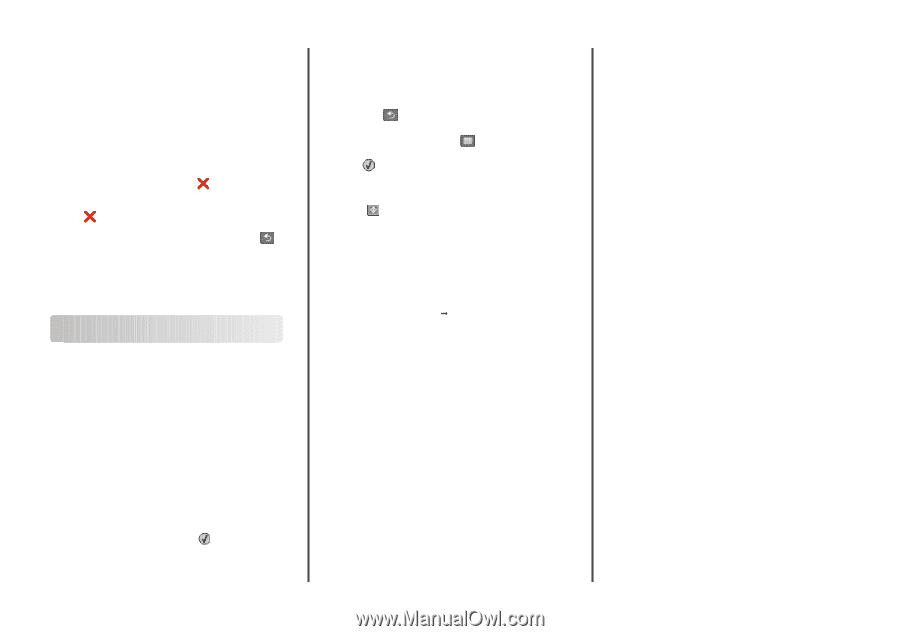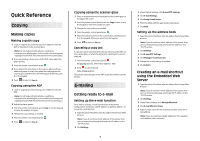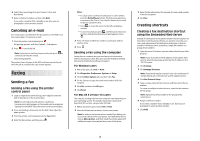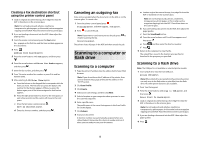Lexmark X363 Quick Reference - Page 2
Faxing - windows 7 driver
 |
View all Lexmark X363 manuals
Add to My Manuals
Save this manual to your list of manuals |
Page 2 highlights
6 Select the scan settings (Format, Content, Color, and Resolution). 7 Enter a shortcut number, and then click Add. If you enter a number that is already in use, then you are prompted to select another number. Canceling an e-mail An e-mail can be canceled when the document is in the ADF or on the scanner glass. To cancel an e-mail: 1 From the printer control panel, press . Stopping appears, and then Cancel Job appears. 2 Press to cancel the job. Note: If you want to continue to process the job, press to continue scanning the e-mail. Canceling appears. The printer clears all pages in the ADF and then cancels the job. Once the job is canceled, the copy screen appears. Faxing Sending a fax Sending a fax using the printer control panel 1 Load an original document faceup, short edge first into the ADF or facedown on the scanner glass. Note: Do not load postcards, photos, small items, transparencies, photo paper, or thin media (such as magazine clippings) into the ADF.Placetheseitems on the scanner glass. 2 If you are loading a document into the ADF, then adjust the paper guides. 3 From the printer control panel, press the Fax button. 4 Enter the fax number, and then press . Notes: • To cause a two- or three-second pause in a fax number, press the Redial/Pause button. The dial pause appears as a comma on the "Fax to" line. Use this feature if you need to dial an outside line first. • Press to move the cursor to the left and delete a number. • To use a fax shortcut, press , and then press the arrow buttons until the fax shortcut you want appears. Press . 5 Press 1 to enter another fax number, or press 2 to end fax number entry. 6 Press . Sending a fax using the computer Faxing from a computer lets you send electronic documents without leaving your desk. This gives you the flexibility of faxing documents directly from software programs. For Windows users 1 With a file open, click File Œ Print. 2 Click Properties, Preferences, Options, or Setup. 3 Click the Other Options tab, and then click Fax. 4 On the Fax screen, type the name and number of the fax recipient. 5 Click OK, and then click OK again. 6 Click Send. For Mac OS X version 10.5 users The steps for sending a fax from the computer vary depending on your operating system. For specific instructions using other Macintosh OS versions, see your Mac OS Help. 1 With a document open, choose File > Print. 2 From the Printer pop-up menu, choose your printer. Note: In order to see the fax options on the Print dialog, you must use the fax driver for your printer. To install the fax driver, choose Add a printer, and then install the printer again with a different name, choosing the fax version of the driver. 3 Enter the fax information (for example, the name and number of the fax recipient). 4 Click Fax. Creating shortcuts Creating a fax destination shortcut using the Embedded Web Server Instead of entering the entire phone number of a fax recipient on the printer control panel each time you want to send a fax, you can create a permanent fax destination and assign a shortcut number. A shortcut can be created to a single fax number or a group of fax numbers. 1 Type the printer IP address into the address field of your Web browser. Note: If you do not know the IP address of the printer, then print a network setup page and locate the IP address in the TCP/IP section. 2 Click Settings. 3 Click Manage Shortcuts. Note: A password may be required. If you do not have an ID and password, get one from your system support person. 4 Click Fax Shortcut Setup. 5 Type a unique name for the shortcut, and then enter the fax number. To create a multiple-number shortcut, enter the fax numbers for the group. Note: Separate each fax number in the group with a semicolon (;). 6 Assign a shortcut number. If you enter a number that is already in use, then you are prompted to select another number. 7 Click Add. 2